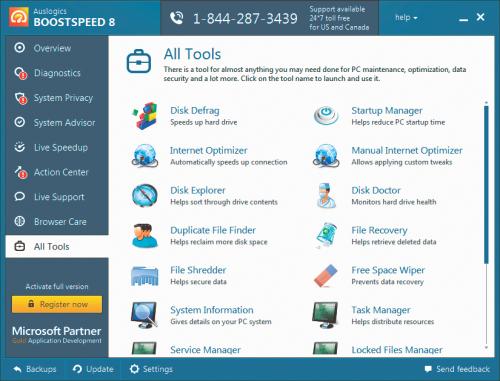Jak przyspieszyć Windows - BoostSpeed

Zawartość okna BoostSpeed podzielono na sekcje. Do każdej z sekcji uzyskasz dostęp, wybierając odpowiednie zakładki z bocznego, niebieskiego paska znajdującego się po lewej stronie interfejsu. Domyślnie po uruchomieniu wyświetla się zawartość sekcji Overview, informującej o ogólnej kondycji komputera.
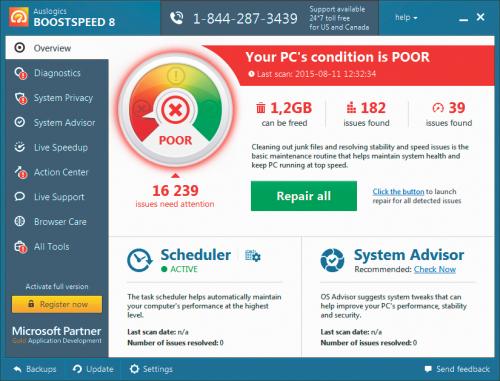

Przedstawione są tu ogólne rezultaty automatycznego skanowania, jakie zostało przeprowadzone zaraz po uruchomieniu aplikacji. Na czerwonym pasku, pod nim oraz na graficznym wykresie widoczne są informacje o tym, ile miejsca na dysku zajmują pliki-śmieci oraz ile błędów należy naprawić.

Aby zapoznać się ze szczegółami dotyczącymi wykrytych przez program błędów, musisz kliknąć zakładkę Diagnostics. W sekcji obok wyświetlą się informacje o odnalezionych nieprawidłowościach. Są one przypisane do obszarów systemowych.
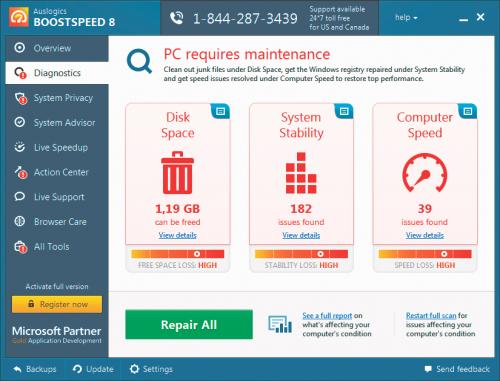

Jeśli chcesz dokładniej dowiedzieć się, np. jakie pliki zostały zakwalifikowane do skasowania, w sekcji Disk Space kliknij odnośnik View details.

Wyświetli się kolejne okno programu BoostSpeed. Zawiera ono informację, jakiego typu pliki są obecnie przeznaczone do usunięcia. Wszystkie one są podzielone na kategorie i domyślnie zaznaczone. Jeśli to za mało i chcesz zobaczyć szczegółową listę zakwalifikowanych plików, rozwiń jedną z kategorii, klikając ikonę z szarą strzałeczką. Zobaczysz listę niepożądanych plików. Jeśli nie chcesz usuwać któregoś z nich, odznacz go.
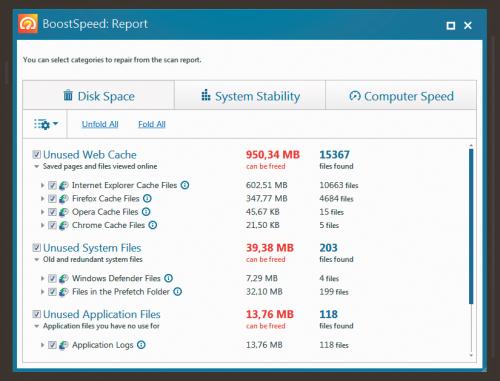

W ten sam sposób możesz przejrzeć inne elementy zakwalifikowane do usunięcia bądź naprawienia. Są one przypisane do pozostałych dwóch obszarów systemowych. Okno Report zamkniesz ikoną X.

Kolejna z zakładek w oknie głównym, System Privacy, daje dostęp do opcji związanych z kontrolą poziomu prywatności i bezpieczeństwa. Aby uruchomić kontrolę zabezpieczeń, kliknij Scan for privacy threats.
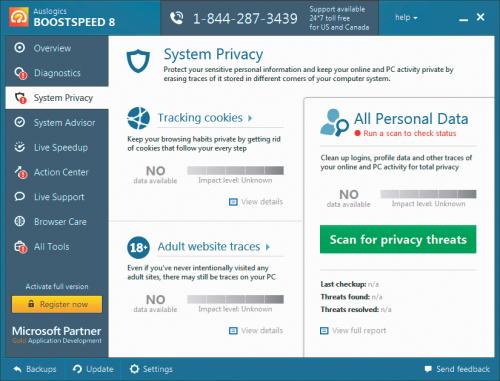

W zakładce System Advisor możesz skontrolować pracę trzech skanerów: wydajności, stabilności i bezpieczeństwa. Wszystkie są domyślnie aktywne. Uruchomisz je, klikając przycisk Analyze Now.
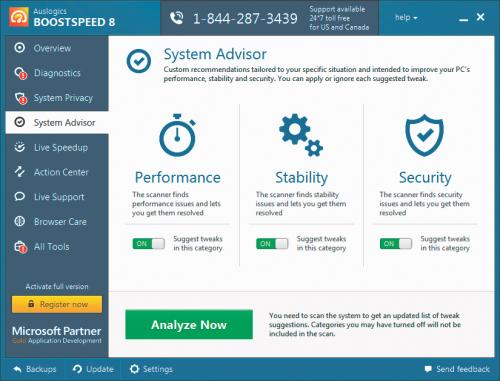

W następnej zakładce znajdziesz informacje dotyczące narzędzia LiveSpeedUp. Jest ono odpowiedzialne za monitorowanie systemu w czasie rzeczywistym i przeprowadzanie operacji zmierzających do poprawy wydajności takich elementów jak pamięć, procesor, dyski itp. Narzędzie to jest domyślnie aktywne.
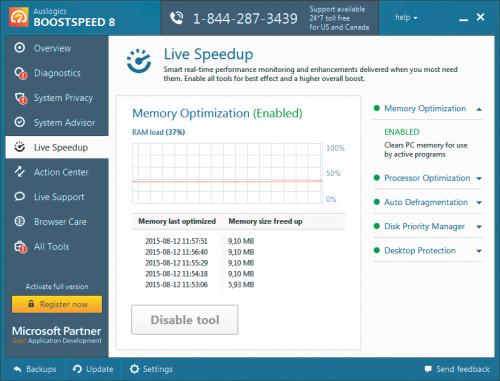

Następna zakładka, Action Center, zawiera listę narzędzi dodatkowych rekomendowanych przez producenta programu. Ich zainstalowanie może pomóc jeszcze lepiej chronić komputer i utrzymywać go w dobrej formie oraz poprawić wygodę użytkowania. Jeśli zechcesz doinstalować wybrane narzędzie, kliknij przycisk przy jego nazwie – See details & install. Zostanie ono pobrane z internetu i zainstalowane.
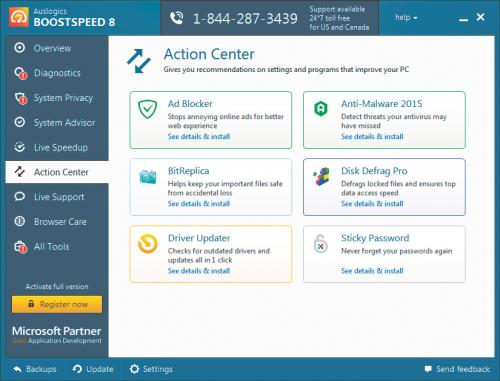

W zakładce Live Support znajdziesz dane kontaktowe pomocy technicznej firmy Auslogics. Zakładka Browser Care pozwala pozbyć się niepotrzebnych dodatków do przeglądarki stron WWW, wtyczek i pasków narzędziowych. Część z nich nie jest potrzebna i można je wyłączyć.
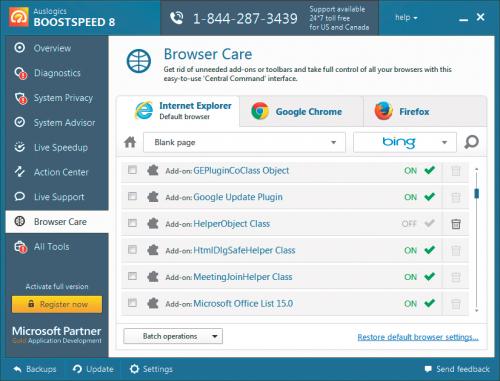

W zależności od tego, ile przeglądarek internetowych masz zainstalowanych, tyle zakładek zobaczysz w górnej części tej sekcji. Korzystając z pól na liście, możesz zmienić domyślną stronę startową oraz domyślna wyszukiwarkę.

Poniżej znajduje się lista, na której wyświetlone są wszystkie zainstalowane dodatki i paski narzędziowe. Te aktywne oznaczone są zielonym ptaszkiem. Jeśli zechcesz wyłączyć któryś z dodatków, kliknij przycisk ON – zostanie on zastąpiony przez OFF, co sygnalizuje wyłączenie wtyczki. Aby trwale usunąć wtyczkę, po jej wyłączeniu kliknij ikonę z symbolem śmietnika.

Ostatnia zakładka, All Tools, zapewnia dostęp do wszystkich dodatkowych narzędzi zgromadzonych w programie BoostSpeed. Narzędzia podzielone są na kategorie. W zestawie dostępnych jest kilkanaście specjalistycznych narzędzi dodatkowych, które służą do poprawy kondycji poszczególnych obszarów systemu.