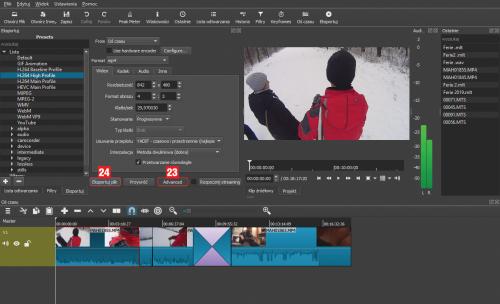Jak zmontować film na komputerze

Na każdy z klipów można nałożyć efekty specjalne. Obecne w zestawie filtry pozwalają wyostrzać i rozmywać obraz, poprawiać balans bieli, kadrować ujęcia czy dokonywać modyfikacji kolorów. Aby zastosować filtr, zaznacz klip na osi czasu, naciśnij ikonę Filtry widoczną na górnym pasku narzędziowym i wciśnij przycisk <+> pod panelem Filtry. Rozwinie się lista filtrów i efektów. Wybierz kartę Wideo i wskaż filtr, np. Mosaic (12). Następnie w panelu
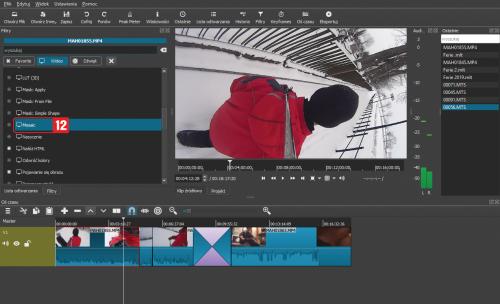

Przydatny podczas edycji może okazać się filtr audio, dzięki któremu możemy płynnie podgłośnić lub wyciszyć wskazane ścieżki dźwiękowe. Tak jak w poprzednim kroku zaznacz klip na osi czasu, naciśnij ikonę Filtry i wciśnij przycisk + pod panelem Filtry. Wybierz kartę
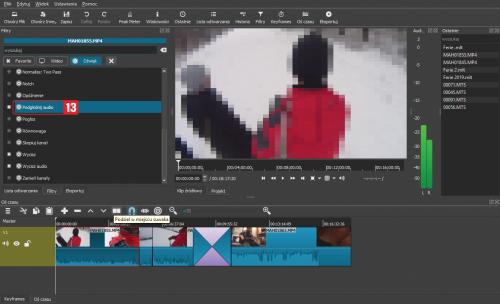

Kolejnym elementem, jaki można dodać do montowanego materiału wideo, jest tekst. Służy do tego filtr Tekst (14). Po jego wybraniu w polu Tekst wpisz treść podpisu, a następnie ustaw jego rozmiar i położenie za pomocą myszki. Możesz też zmienić krój czcionki, jej rozmiar, włączyć wyrównywanie i dodatkowe obramowanie.
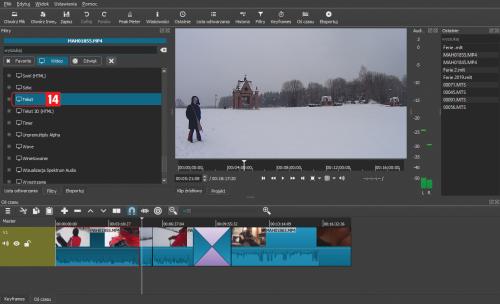

Aby ustawić czas wyświetlania napisu, należy posłużyć się klatkami kluczowymi. Kliknij ikonę Keyframes (15) na górnym pasku narzędziowym, a na osi czasu pojawi się ujęcie, do którego został dodany napis. Za pomocą pionowych linii (zielonej i czerwonej) określ czas rozpoczęcia i zakończenia wyświetlania napisu (16). Wybierz kartę Oś czasu na dole ekranu, aby powrócić do edycji całego filmu.
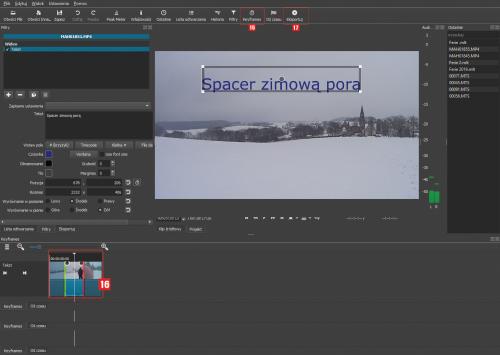

Shotcut umożliwia nagrywanie własnych komentarzy do filmu za pośrednictwem mikrofonu. Aby to zrobić, z menu Plik wybierz polecenie Otwórz Inny, wybierz urządzenie wejściowe audio i zaakceptuj OK. Następnie naciśnij ikonę Eksportuj widoczną na górnym pasku narzędziowym, na liście Presets wskaż format wyjściowy WAV (18), kliknij Przechwyć plik (19), nadaj mu nazwę i wciśnij Zapisz.
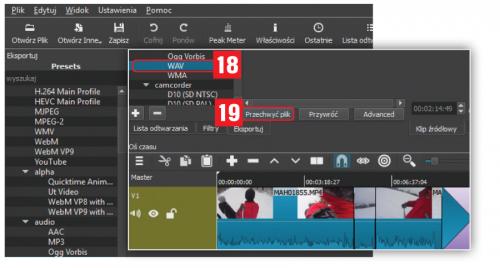

Rejestracja audio zostaje uruchomiona. Wciśnij Projekt na środku okna, wskaż na osi czasu fragment filmu, do którego ma zostać dodany komentarz, uruchom odtwarzanie Play i zacznij mówić do mikrofonu. Gdy skończysz, naciśnij
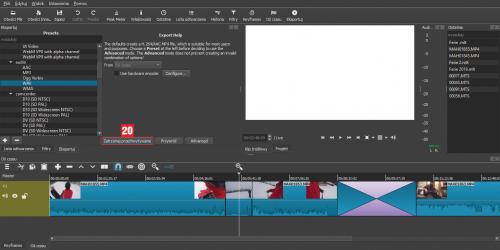

Z menu osi czasu trzy poziome kreski wybierz polecenie Dodaj ścieżkę audio, następnie zaznacz ją (klikając nagłówek ścieżki), aby stała się aktywna. Zaznacz plik audio na liście
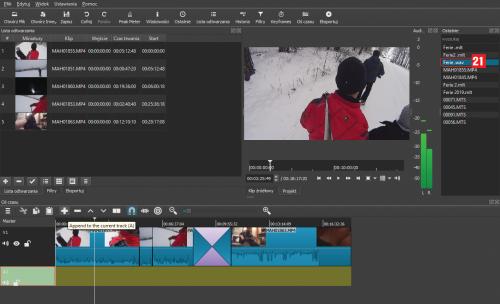

Gdy uznasz, że materiał jest już gotowy, całość należy wyrenderować i zapisać na dysku. Shotcut potrafi tworzyć pliki wynikowe o zróżnicowanej jakości – od lekkich, nadających się do oglądania na wolnym łączu internetowym, do materiałów w wysokiej rozdzielczości UHD. W aplikacji znaleźć można wiele zdefiniowanych ustawień kompresji do różnych formatów, np. H.264, MPEG‑4, WebM, czy sekwencji obrazków. Poza renderowaniem filmów Shotcut umożliwia również strumieniowanie wideo. Aby utworzyć plik z filmem, kliknij ikonę Eksportuj i wskaż na liście Presets (22) format, w którym ma zostać zapisany materiał. Domyślnie jest to H.264/AAC, który sprawdza się w większości zastosowań.
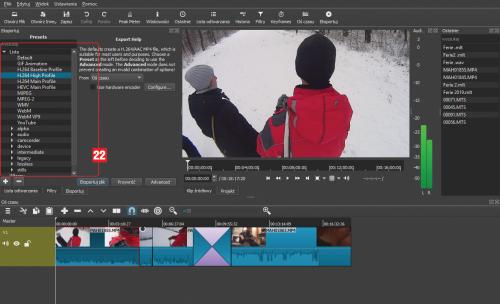

Gdy zechcesz dopasować parametry pliku wyjściowego do własnych wymagań, kliknij kartę Advanced (23). Za pośrednictwem sekcji z opcjami (widocznej powyżej), można zmienić format obrazu, rozdzielczość, wybrać kodeki, metodę usuwania przeplotu itp. Proces renderowania i zapisywania filmu na dysku uruchomisz, wciskając Eksportuj plik (24).