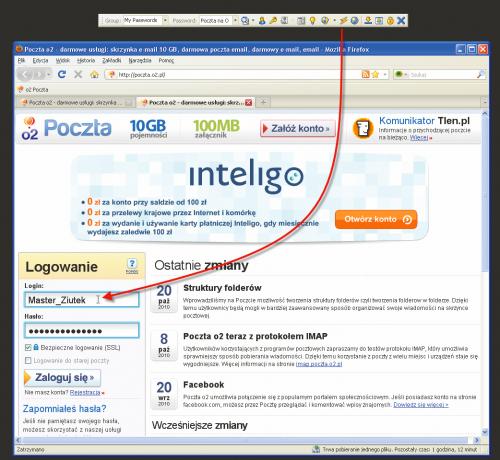Kalendarz programów 2011 - lipiec

Po uruchomieniu programu wyświetli się okno powitalne. Kliknij w nim odnośnik New Password File, aby utworzyć nowy plik, w którym będą przechowywane poufne informacje. Wyświetli się okno New Password File. Jeśli chcesz przechowywać plik na dysku lokalnym, wybierz zakładkę Local system.
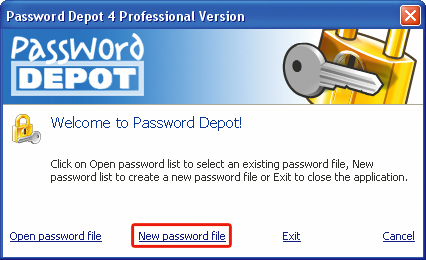
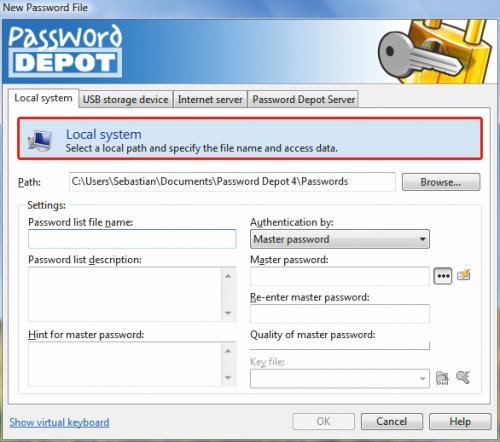

W sekcji Settings w pole Password list file name wpisz nazwę pliku, np. Sejf, w pole poniżej możesz wpisać opis dla tego pliku. Następnie w pola Master password i Re-enter master password wpisz hasło administratora, które będzie chroniło dane zgromadzone w programie. Kolorowy pasek poniżej informuje, jak „mocne” jest hasło: kolor czerwony – proste do złamania, kolor zielony – trudne do złamania.
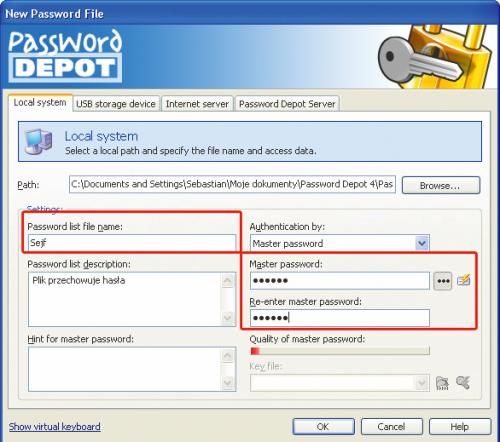

Jeśli chcesz przechowywać hasła na pamięci przenośnej, wybierz zakładkę USB storage device i postępuj tak, jak opisaliśmy w kroku 2. Gdy zakończysz, kliknij OK. Pamiętaj! Hasło administratora będzie potrzebne zawsze podczas uruchamiania programu, musisz je zapamiętać! Przypomni o tym okno informacyjne, które zamykasz przyciskiem Yes.

Otwiera się okno główne programu. Dodamy pierwsze hasła do skrzynki pocztowej. Kliknij teraz przycisk Add. Wyświetli się okno New Password. Przyciskiem Change icon możesz zmienić ikonę przypisaną dla tego wpisu. W pierwsze pole wpisz nazwę, np. Poczta na O2.pl. Następnie w pole User Name wpisz nazwę użytkownika, w dwa pola Password i Confirmation, wpisz hasło do twojej skrzynki pocztowej.
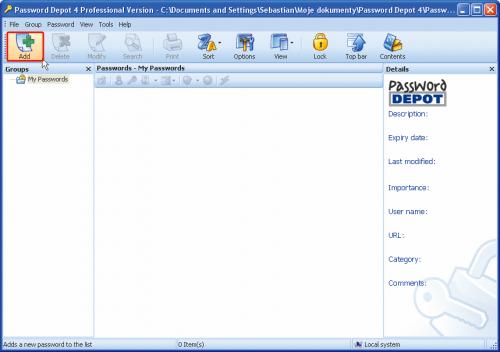
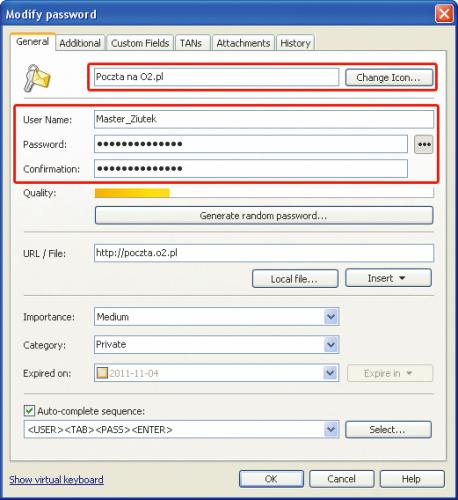

W pole URL/File wpisz adres strony logowania do poczty (w naszym przykładzie jest to http://poczta.o2.pl). Z listy Importance możesz wybrać stopień ważności dla tego wpisu, np. Medium – średni. Z listy Category wybierz kategorię, np. Private. Nie zaznaczaj opcji wygaśnięcia Expired on.
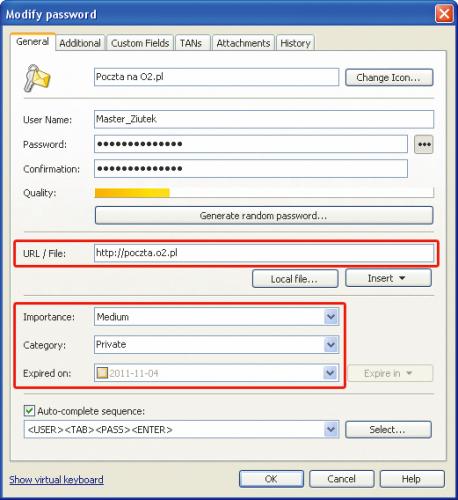

Następnie zaznacz opcję Auto-complete sequence służącą do automatycznego wypełniania pól podczas logowania. Poniżej wyświetli się sekwencja poleceń wykonywanych przez automat. Kliknij OK.
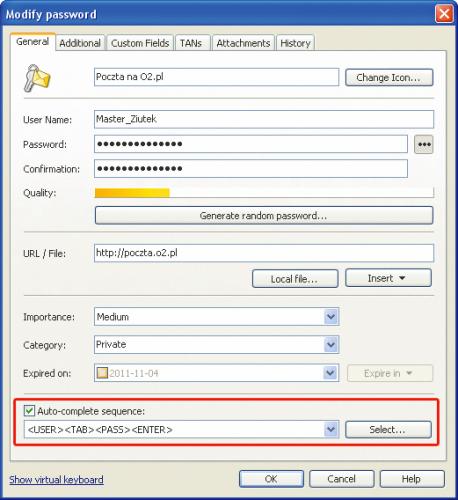

Po powrocie do okna głównego pierwszy wpis jest widoczny w postaci prostokąta. W opisany sposób możesz dodawać do bazy kolejne dane.

Aby skorzystać z funkcji automatycznego wklejania, po pierwsze zmniejsz okno programu Password Depot do postaci paska narzędziowego, klikając przycisk Top bar. Teraz z listy Password wybierz witrynę, do której chcesz się zalogować (aktualnie dostępny jest tylko jeden, utworzony przed chwilą wpis do poczty). Zaznacz wpis i kliknij ikonę zaznaczoną na poniższym obrazku.
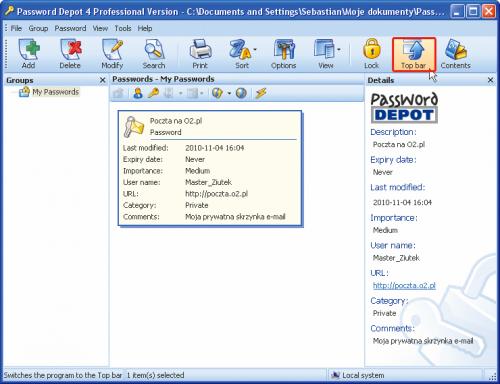


Wyświetli się okno przeglądarki stron WWW i pojawi się adres strony logowania (w naszym przykładzie do skrzynki pocztowej). Kliknij ikonę z piorunem. Następnie przemieść kursor na pole Login i kliknij. Pojawi się w nim nazwa użytkownika. Teraz zostaje wypełnione pole Hasło i następnie program Password Depot Pro automatycznie wciśnie przycisk logowania Zaloguj się.
Już po chwili jesteś zalogowany do poczty.