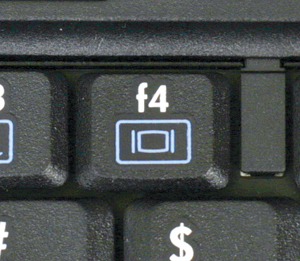Klonowanie obrazu
|
|
|
|
W notebooku wyłączenie standardowego ekranu może się wydawać niemożliwe, ale również te komputery stwarzają możliwość wyświetlenia obrazu tylko przez projektor. Jednak wtedy można często skorzystać tylko z jednego wyjścia wideo – D-SUB albo DVI.
Pewne możliwości konfiguracji ekranów stwarzają także systemy operacyjne (rozpatrujemy Windows XP i Windows Vista), a dodatkowe opcje udostępniają sterowniki popularnych kart graficznych z układami AMD i Nvidia. Kombinacji jest więc naprawdę sporo.

W przypadku komputera stacjonarnego sprawdź, które wyjścia wideo są wolne (nic nie jest do nich podłączone). Najlepiej, by było to złącze DVI. Jeśli wyjście DVI jest zajęte, a karta graficzna nie ma drugiego, możesz wykorzystać D-SUB.


Sprawdź również, jakie złącza znajdują się w tylnej części obudowy projektora. Również mogą to być wejścia analogowe D-SUB, a także cyfrowe DVI. Zauważ także, że nie wszystkie złącza monitorowe są wejściami obrazu – niektóre to wyjścia (są oznaczone jako Monitor Out lub VGA Out).


Podłącz odpowiednim kablem wyjście obrazu z komputera do wejścia projektora, oczywiście najlepiej wykorzystując standard DVI. Jeśli projektor zamiast DVI ma wejście HDMI (które również jest cyfrowe), możesz podłączyć oba urządzenia za pomocą kabla DVI-HDMI (nie są potrzebne żadne przejściówki).

Niestety, zdarzają się również takie komputery, szczególnie te starsze, które mają tylko jedno wyjście na monitor. Na szczęście również wtedy podłączenie projektora jest możliwe, trzeba wykorzystać telewizyjne wyjście S-Video. Kabel S-Video trzeba podłączyć do takiego samego wejścia w monitorze. Niestety, wadą podłączenia jest znacznie mniejsza rozdzielczość obrazu, bo jest to tylko 678x576 pikseli. W wypadku takiego podłączenia projektor jest traktowany jak telewizor, więc pomocny może być artykuł dołączony na płycie CD, dotyczący właśnie podłączania telewizora do komputera.


Po połączeniu obu urządzeń możesz włączyć projektor, a następnie komputer. Ten drugi w czasie rozpoczynania pracy karty graficznej wykryje obecność projektora, co ułatwi jego późniejszą konfigurację.

W przypadku komputerów przenośnych konieczne może być wykonanie jeszcze jednej czynności – włączenia dodatkowego wyjścia wideo (samo podłączenie kabla nie wystarczy). Służy do tego specjalny klawisz funkcyjny. Może być oznaczony na przykład takim symbolem. Wciskając kilkakrotnie ten klawisz, przechodzisz między trzema trybami wyświetlania: tylko ekran notebooka, ekran z projektorem oraz sam projektor (ekran komputera zostaje wygaszony). Podczas konfiguracji najlepiej wybrać ten drugi tryb, a optymalną rozdzielczość można uzyskać w trybie ostatnim.