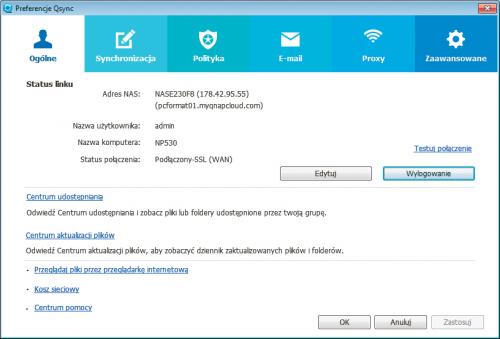Korzystaj zdalnie

Na pulpicie systemu QTS kliknij ikonę App Center. Po lewej stronie okna App Center kliknij opcję Wszystkie aplikacje, odszukaj na liście: CloudLink i kliknij Dodaj do QTS+.
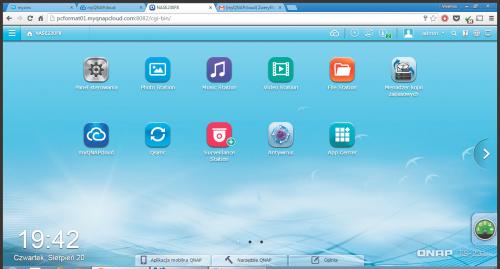
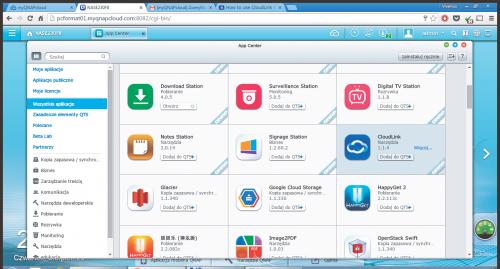

Po instalacji na pulpicie QTS pojawi się ikona aplikacji CloudLink. Gdy ją klikniesz, zobaczysz okno z podstawowymi ustawieniami. Jak widać, usługa już działa. Kliknij Narzędzie PC, by pobrać aplikację Qsync dla systemu Windows.
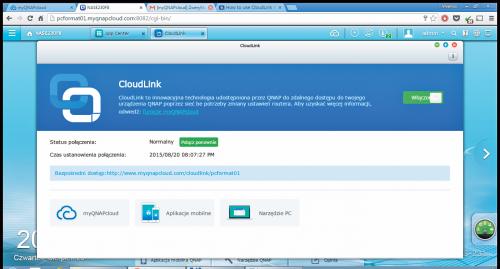

Na automatycznie otwartej stronie kliknij Qsync, a następnie ikonę swojego systemu operacyjnego, np. Windows. Spowoduje to pobranie instalatora programu na peceta. Instalacja programu nie powinna nastręczać trudności.
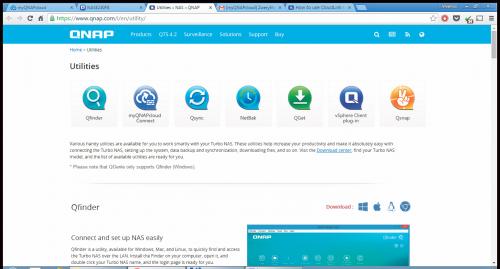

Po pierwszym uruchomieniu programu pojawi się okno, w którym musisz wpisać dane dostępowe do serwera NAS:
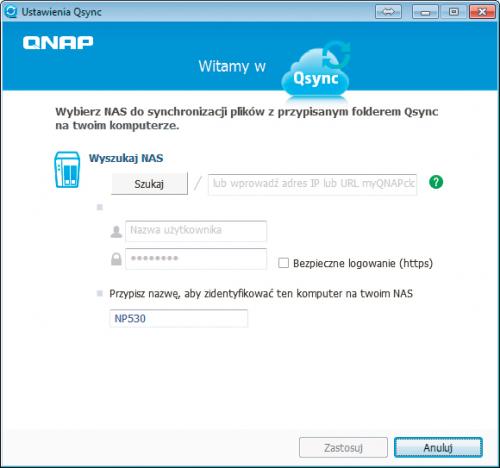

Jeśli NAS jest w tej samej sieci LAN co komputer, kliknij Szukaj. W przeciwnym wypadku wpisz dane identyfikacyjne z myQNAPcloud. Zaznacz też opcję Bezpieczne logowanie. Kliknij Zastosuj.
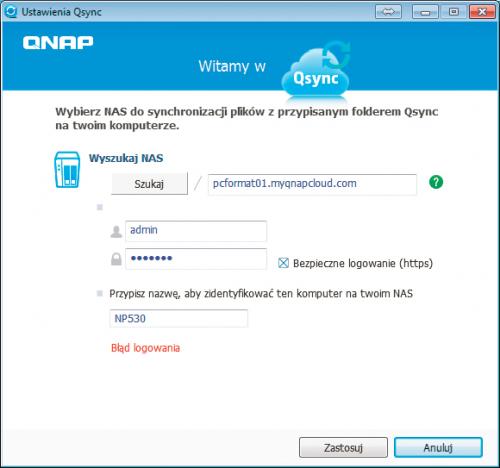

Gdy zapora Windows spyta, czy chcesz przyznać dostęp, będziesz musiał na to zezwolić, klikając Zezwalaj na dostęp.
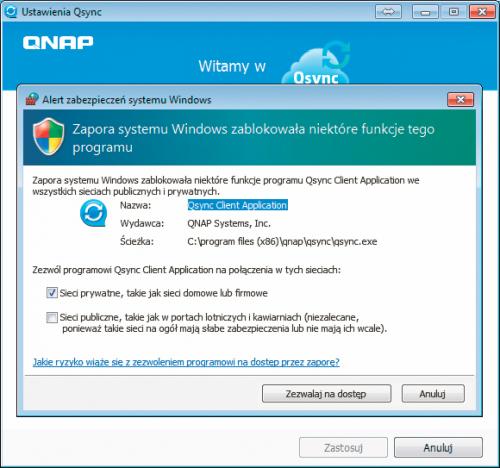

Teraz pozostaje tylko wskazać, który folder lokalny (na komputerze) ma być synchronizowany z serwerem NAS. By dodać np. folder Moje dokumenty, kliknij + i wybierz odpowiednią lokalizację. Kliknij przycisk Następny, a po kilku kolejnych krokach synchronizowanie zostanie rozpoczęte.
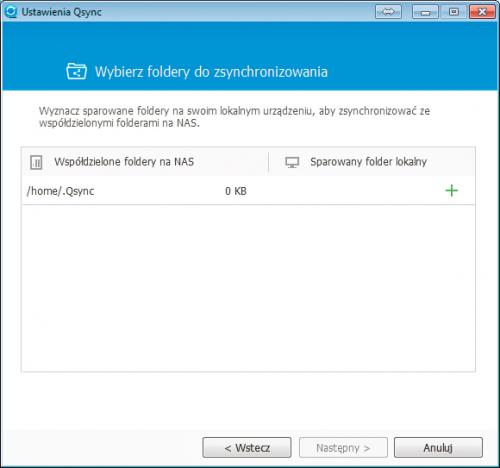

Qsync daje sporo dodatkowych możliwości. Zlokalizuj na pasku systemowym ikonę programu n
i kliknij ją prawym klawiszem myszy. Z menu kontekstowego wybierz Preferencje. Pojawi się okno, w którym będziesz mógł zmienić wiele zaawansowanych ustawień: