Krajobraz panoramiczny

Wybierając wersję programu Hugin, trzeba sprawdzić wersję systemu operacyjnego, gdyż aplikacja ma osobne binaria dla 32-bitowej i 64-bitowej wersji Windows. Aplikację można pobrać ze strony http://sourceforge.net/projects/hugin/. Domyślnie uruchamia się pobieranie wersji 64-bitowej. Jeśli potrzebujesz innej, kliknij Browse all files, następnie hugin, hugin-2013.0 i wybierz instalator wersji 32-bitowej. Instalacja sprowadza się do potwierdzania kolejnych komunikatów.
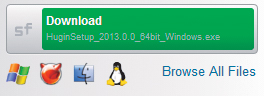

Zdjęcia do utworzenia panoramy skopiuj do odrębnego folderu. Następnie kliknij przycisk Wczytaj zdjęcia. W oknie Eksploratora zaznacz wszystkie zdjęcia, które chcesz połączyć i kliknij Otwórz. Po wczytaniu sprawdź, czy Ogniskowa i Mnożnik ogniskowej (inaczej mnożnik matrycy) zgadzają się z użytym sprzętem. W razie problemów skoryguj wartości.
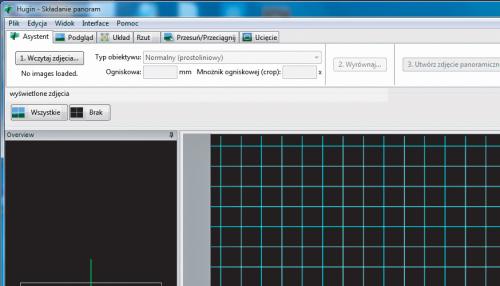

Jeśli fotografowałeś obiektywem typu rybie oko, wybierz z listy Typ obiektywu opcję Pełnoklatkowe rybie oko albo Okrągłe rybie oko, jeśli zastosowany obiektyw rejestruje kulisty obraz o kącie widzenia ponad 180 st. Zdjęcia po wczytaniu są ułożone przypadkowo. Aby ustalić poprawną kolejność, kliknij przycisk Wyrównaj.
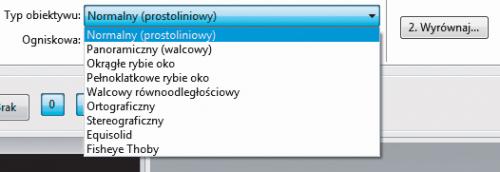

Proces wyrównywania zdjęć może potrwać dłużą chwilę. W tym czasie program wyszuka obszary z sąsiednich zdjęć i utworzy punkty kontrolne pozwalające na nałożenie na siebie obrazów i dopasowanie geometrii obrazu. Po tym zabiegu pojawi się w głównym oknie programu pogląd złożonej panoramy.


Algorytm wyszukiwania punktów kontrolnych w programie Hugin jest bardzo skuteczny i radzi sobie nawet z tak trudnymi obszarami, jak niebo czy kostka brukowa. Jednak przy obrazach, które mają dużą liczbę detali, mogą się pojawić niedociągnięcia. Zaradzisz temu, dodając ręcznie kolejne punkty kontrolne w newralgicznych obszarach (np. takich, w których przy poprzednich próbach złożenia pojawiły się błędy). W tym celu kliknij w menu Interface, a potem kliknij Advanced.

Pojawi się okno z podglądem punktów kontrolnych utworzonych automatycznie w poprzednim kroku. Wyświetl je na pełnym ekranie, by mieć lepszy podgląd zdjęcia, a następnie za pomocą zielonych strzałek przełączaj się między kolejnymi parami zdjęć. Jeśli zobaczysz miejsce, gdzie jest mało punktów kontrolnych, znajdź charakterystyczny detal i kliknij go myszą.
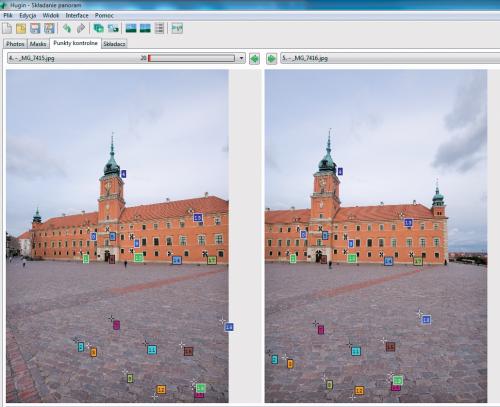

Zdjęcie automatycznie przełączy się do podglądu w dużym przybliżeniu. Algorytm sterujący wykrywaniem punktów kontrolnych zazwyczaj potrafi automatycznie znaleźć pasujący obszar na sąsiednim zdjęciu. Jeśli nie znajdzie, przeciągnij myszą celownik we właściwe miejsce. Na końcu kliknij przycisk Dodaj.


W trybie zaawansowanym jest także inna przydatna funkcja – maski. Dzięki nim można wyłączyć obszar z jednego ze zdjęć składowych, który zawiera niepotrzebną informację. Może to być na przykład obszar, w którym przechodzień zasłania fragment fasady budynku. Maskując go, zmuszasz program do pobrania fragmentu panoramy z innego pliku.

W celu dodania maski kliknij zakładkę Masks w oknie trybu zaawansowanego, a następnie przycisk Dodaj nową maskę. Teraz klikaj myszą wokół obiektu, który chcesz wyłączyć ze zdjęcia panoramicznego. Ścieżkę zakończ, klikając dwa razy ten sam punkt:


Po zamknięciu możesz ścieżkę poprawić, przemieszczając punkty kontrolne. Do każdego zdjęcia możesz dodać kilka masek. Aby przybliżyć widok w celu utworzenia maski izolującej detal, użyj menu w prawym dolnym narożniku ekranu. Aby skasować maskę, zaznacz ją na liście Masks i kliknij przycisk Usuń maskę.
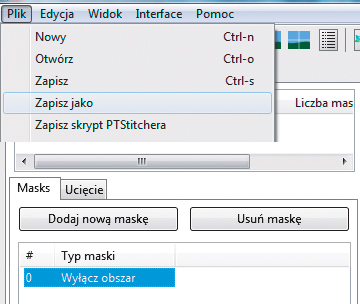

Po zakończeniu dodawania punktów kontrolnych i maskowania zapisz plik projektu (PTO), żeby nie utracić dodanych ręcznie elementów. W tym celu kliknij Plik, Zapisz jako oraz nadaj nazwę plikowi. Następnie wybierz z menu Interface, potem Simple, by powrócić do podstawowego okna programu.






