Kształcąca zabawa

Zaczniemy od wypełnienia rysunku kolorami. Najprościej dokonasz tego za pomocą przycisku Fill. Po jego naciśnięciu i wybraniu barwy z dostępnej palety malarskiej – wystarczy kliknięcie dowolnego punktu w obrębie jakiejkolwiek ograniczonej konturami przestrzeni, aby automatycznie zapełnić ją kolorem. Czynność tę możesz powtórzyć dla każdego elementu ilustracji z osobna. Wcześniej upewnij się jednak, że obrys zamalowywanego kształtu nie jest nigdzie przerwany.
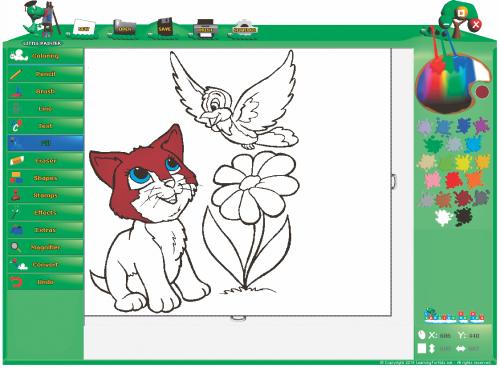

Jeśli w gotowym zestawie kolorów brakuje interesującej cię barwy, możesz, niczym prawdziwy malarz, stworzyć ją samemu. Służy do tego ikona przypominająca kształtem typową paletę malarską.

Oczekiwany odcień ustalisz, przeciągając po nim kursor z wciśniętym lewym klawiszem myszki. Na bieżącą obserwację płynnej zmiany barw pozwoli ci okrągłe pole umieszczone obok palety. Zwolnienie przycisku oznacza wybór oglądanego właśnie koloru. Zawsze możesz też po prostu kliknąć wspomniane okrągłe pole, czym wywołasz standardowe okno kolorów.
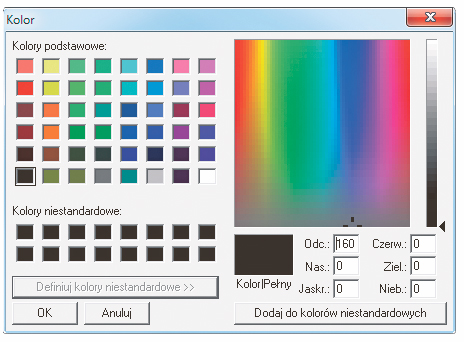

Zamalowanie mniejszych elementów ilustracji może stanowić spory problem nie tylko dla najmłodszych użytkowników. W takich sytuacjach przydaje się przycisk Magnifier aktywujący wirtualne szło powiększające. Podczas korzystania z niego pamiętaj jednak, że to zielony punkt umieszczony w samym środku kwadratowej lupy wyznacza miejsce nakładania farby.
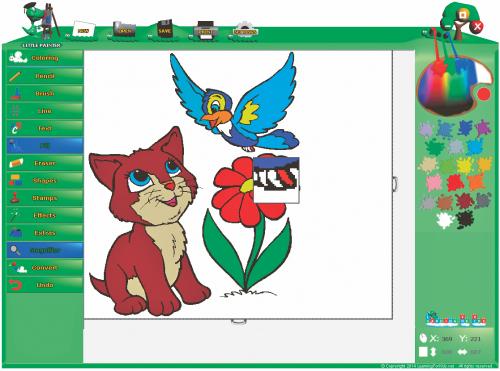

Warto wiedzieć też, że w razie jakiejkolwiek pomyłki i wypełnienia kolorem krawędzi lub co gorsza całego tła możliwe jest anulowanie dokonanej modyfikacji za pomocą funkcji Undo. Mała uwaga – w ten sposób da się cofnąć jedynie do pięciu ostatnich zmian.

Gdy cała ilustracja zostanie już podkolorowana, warto pomyśleć o uzupełnieniu jej o kilka dodatkowych szczegółów. I tak, korzystając z funkcji ołówka (Pencil), po dopasowaniu grubości jego rysika do swoich potrzeb – możesz ręcznie poprawić niektóre linie, by stały się bardziej wyraziste. Jeśli zaś chcesz wzbogacić obrazek o elementy kontrastowe, sięgnij do opcji pędzla Brush.
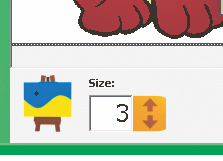

Zwróć uwagę, że po kliknięciu odpowiadającego mu przycisku pojawił się u dołu okna przewijany pasek z dostępnymi kształtami tego narzędzia. Wybierając jeden z nich, pamiętaj, że prezentowana tam linia dotyczy identycznego ruchu kursora. W przypadku ręcznego malowania detali konieczna może się więc okazać kilkakrotna zmiana rodzaju pędzla.
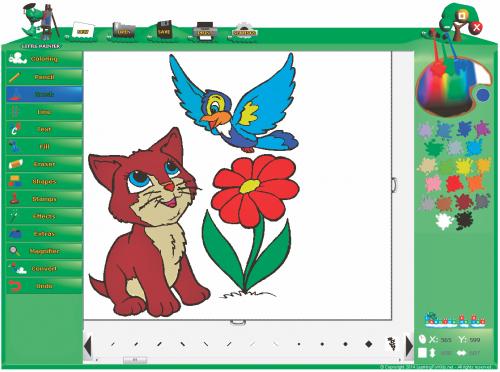

Na uatrakcyjnienie gotowej malowanki pozwoli ci również ukryty pod przyciskiem Effects zestaw filtrów. Jego kliknięcie wywoła okno z rozwijaną listą efektów i dwoma obrazkami demonstrującymi ilustrację przed i po zastosowaniu wskazanego filtra. Co istotne, niektóre z nich mają suwak do ręcznej kontroli mocy efektu/ Po zdefiniowaniu wszystkich parametrów pozostało już tylko naciśnięcie przycisku Apply, by twoja ilustracja zyskała nowy, niezwykły wygląd.
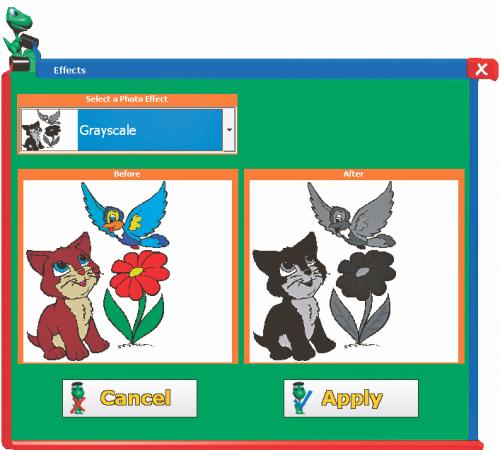
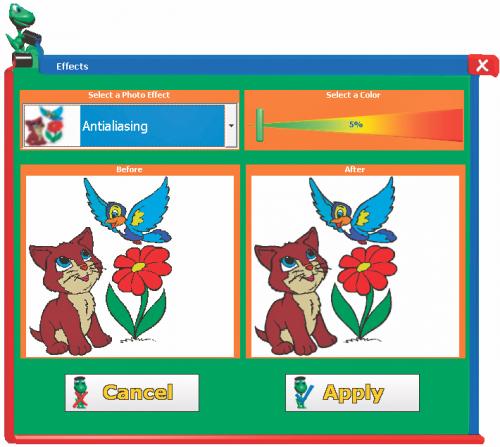

Na koniec nie zapomnij o zapisaniu swojej pracy. Odpowiednią do tego opcję Save znajdziesz w górnej części okna programu.







