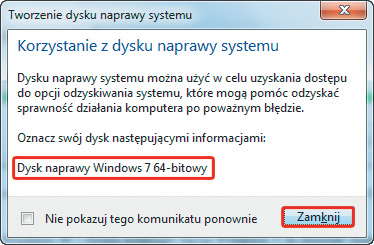Łatwa migracja

Rozwiń menu Start i wpisz w polu wyszukiwania słowo Kopia. Spośród wyświetlonych pozycji wybierz: Wykonaj kopię zapasową komputera.
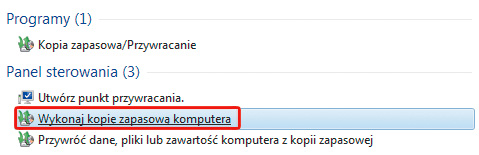

W oknie, które się otworzy, kliknij widoczny po lewej stronie odnośnik Utwórz obraz systemu.
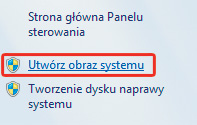

W kolejnym oknie, Tworzenie obrazu systemu, wybierz opcję Na dysku twardym. Następnie z rozwijanej listy wybierz docelowy dysk i kliknij przycisk Dalej. Program umożliwia także wykonanie obrazu systemu na płytach DVD, jednak jest to dość uciążliwe, gdyż przy objętości danych systemu i zainstalowanych aplikacji konieczne będzie użycie kilku, a może i kilkunastu płyt DVD.
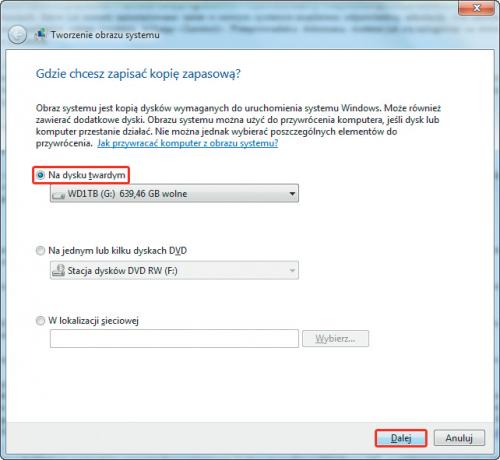

Następny etap to wybór dysków czy partycji, które mają być uwzględnione w obrazie systemu. Dyski systemowe są zaznaczone automatycznie i nie można ich odznaczyć. Możesz zaznaczyć dodatkowe dyski, jeżeli je
masz, np. HP RECOVERY (E:).
W ten sposób uzyskasz kompletną kopię systemu. W oknie tym wyświetlana jest też ilość miejsca potrzebna na wykonanie obrazu systemu.
Upewnij się, że na podłączonym dysku jest wystarczająco dużo wolnej przestrzeni. Kliknij Dalej.
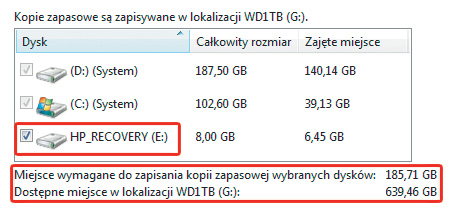

Następne okno to potwierdzenie dotychczasowych ustawień. Kliknij przycisk Rozpocznij wykonywanie kopii zapasowej. Operacja ta może potrwać nawet kilka godzin. Gdy się zakończy, będziesz mógł już zamknąć okno Tworzenie obrazu systemu. Pamiętaj, że aby odzyskać system z tak utworzonej kopii, konieczne jest utworzenie dysku naprawczego. O tym następny warsztat.


Rozwiń menu Start i w polu wyszukiwania wpisz słowo Utwórz. W górnej części rozwiniętego menu Start powinien się pojawić element Utwórz dysk naprawy systemu. Kliknij go.


Włóż do nagrywarki CD/DVD czystą płytę DVD i w oknie Tworzenie dysku naprawy systemu kliknij przycisk Utwórz dysk. Rozpocznie się tworzenie dysku naprawczego. Poczekaj, aż operacja się zakończy.


Gdy zapis danych na płycie się zakończy, wyjmij płytę i oznacz ją zgodnie z widocznymi w oknie dialogowym sugestiami, np. Dysk naprawy Windows 7 64-bitowy. Kliknij Zamknij, a następnie OK.