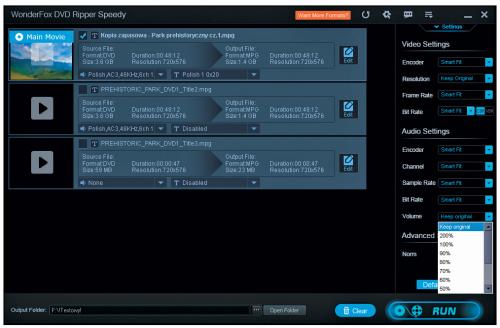Łatwa rekonstrukcja DVD

Jeżeli nic nie zmienisz podczas instalacji, pierwsze uruchomienie programu nastąpi automatycznie zaraz po jej zakończeniu. Gdy na ekranie pojawi się główny panel aplikacji, zwróć uwagę na pole Output Folder wskazujące domyślną lokalizację docelową dla zgrywanego z DVD materiału wideo. Z uwagi na potencjalną wielkość plików zapisywanych na dysk twardy komputera może okazać się przydatne zdefiniowanie nowej ścieżki do odpowiedniego dysku i folderu. Zrobisz to, naciskając przycisk Open Folder i wybierając pożądaną lokalizację z wywołanego w ten sposób okna Browse for Folder.

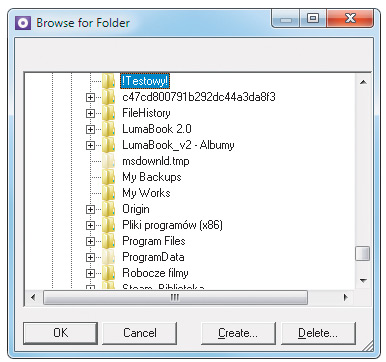

W celu wczytania zawartości płyty DVD do programu kliknij umieszczony centralnie kafel DVD Disc. Następnie w nowo wyświetlonym oknie Drive Letter zweryfikuj poprawność automatycznie wykrytego napędu i znajdującego się w nim nośnika. Jeśli wyświetlona nazwa się zgadza, naciśnij OK, a zainicjujesz błyskawiczną analizę składników płyty.
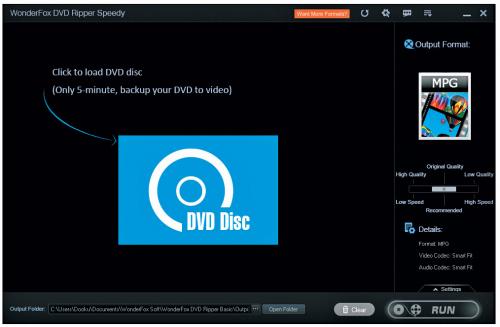
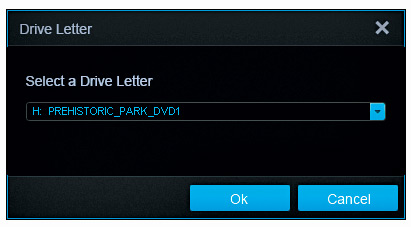

Chwilę później w panelu głównym programu pojawi się lista wszystkich klipów wideo znajdujących się na załadowanym nośniku DVD. Na pierwszym miejscu umieszczono i wyróżniono jedyną w tym momencie aktywną zakładkę głównego tytułu, będącego filmem właściwym. Zauważ też, że wszystkie zakładki zostały opisane kilkoma parametrami – od formatu i wielkości pliku źródłowego (1) , przez czas trwania filmu i jego rozdzielczość (2), po format wyjściowy i przewidywany rozmiar zgranego materiału (3).
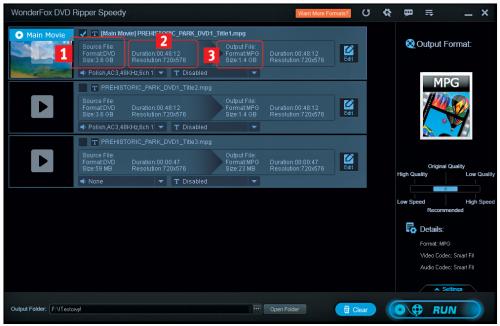

Na tym etapie możesz dokonać pewnych modyfikacji materiału źródłowego, poprawiając jego kolorystykę, nakładając filtry na obraz czy choćby inaczej go kadrując. Do uruchomienia trybu edycji wystarczy naciśnięcie przycisku Edit znajdującego się w zakładce interesującego cię filmu.

W nowym oknie zobaczysz odtwarzacz wideo zintegrowany z dwoma ekranami podglądu (5), panelem sterującym z kilkoma opcjami obrotu obrazu (7) i skromną biblioteką efektów w postaci poziomej listy (6). Niestety brak dymkowych podpowiedzi i podpisów pod symbolizującymi je ikonami może nieco utrudniać dobór właściwej modyfikacji. Możesz jednak bezpiecznie przetestować każde z ustawień, klikając dowolny efekt i porównując z oryginałem zmiany zachodzące w obrazie. Ekrany podglądu przydają się także podczas kadrowania ujęcia. W takim przypadku po uchwyceniu myszką ramki otaczającej lewe okienko każde jej przesunięcie bądź zmniejszenie rozmiarów znajdzie swoje odzwierciedlenie na prawym ekranie.
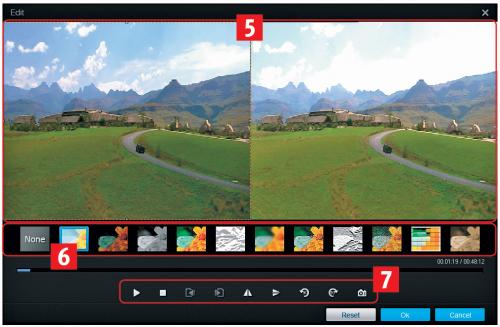

Gdy dokonasz już wszelkich potrzebnych modyfikacji materiału wyjściowego i powrócisz do głównego panelu programu, przyjrzyj się dodatkowym ustawieniom wybranego klipu. U dołu jego zakładki znajdziesz rozwijane menu dostępnych dla filmu ścieżek dźwiękowych oraz napisów (4). Warto zwrócić na nie uwagę, gdyż nie zawsze automatyczny wybór aplikacji bywa najkorzystniejszy. Dotyczy to jednak nie tylko domyślnie wyłączonych napisów, ale i nazwy zgrywanego filmu. Aby ją zmienić, kliknij umieszczoną obok dotychczasowej nazwy ikonę T, po czym w kolejnym oknie wpisz nowe, prostsze oznaczenie.
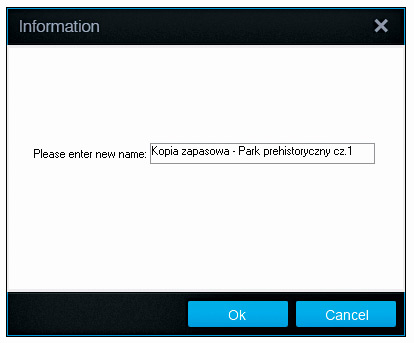

Przed przystąpieniem do tworzenia kopii zapasowej filmu musisz jeszcze określić ogólną jakość konwersji. W tej chwili służący do tego suwak Original Quality jest ustawiony w pozycji zalecanej, stanowiącej kompromis między jakością a szybkością zgrywania danych z płyty DVD. Dla lepszej jakości obrazu przesuń suwak w lewo High Quality. Pamiętaj jednak, że taka modyfikacja wpłynie też, i to znacząco, na wielkość otrzymanego pliku.
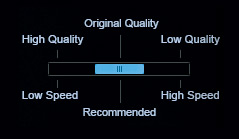

Zaawansowani użytkownicy mogą na koniec skorzystać z opcji zaawansowanych ukrytych pod niewielką zakładką Settings. Jej kliknięcie rozwinie dodatkowy panel z ustawieniami wideo i audio, za których pomocą można, choćby ręcznie, wybrać rozdzielczość – Resolution, liczbę klatek na sekundę – Frame Rate, przepływność wideo – Bit Rate (im jest wyższa, tym lepsza) , a także zdefiniować liczbę kanałów audio – Channel, czy wręcz stopień głośności filmu wynikowego – Volume. Swoją własną konfigurację zapiszesz przyciskiem Save As, tworząc przy okazji profil dla przyszłych konwersji.