Łatwy backup dysku

Rozwiń menu Start i w polu wyszukiwania wpisz frazę Kopia zapasowa. Już po kilku literach powinieneś zobaczyć pozycję Kopia zapasowa/Przywracanie. Kliknij ją.


W oknie Kopia zapasowa/Przywracanie na liście zadań wyświetlanej po lewej stronie kliknij Utwórz obraz systemu.
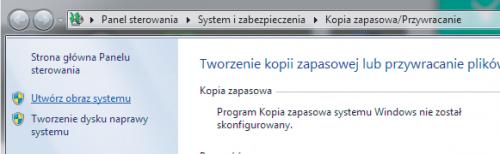

Uruchomiony zostanie kreator tworzenia obrazu systemu. Upewnij się, że jest zaznaczona opcja Na dysku twardym, i z rozwijanej listy wybierz podłączony do komputera dysk twardy, na którym kopia systemu ma być zapisana. Kliknij Dalej.
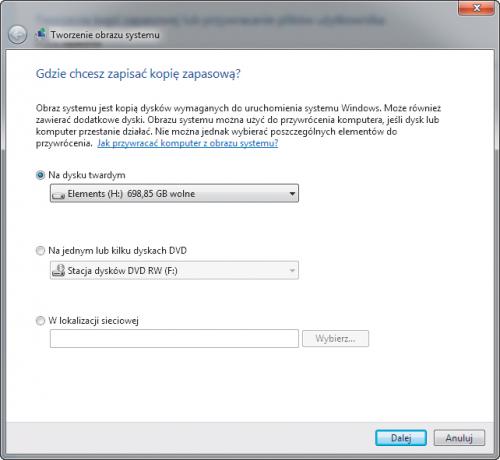

Po przejściu do kolejnego okna zostaniesz zapytany o to, które dyski mają być uwzględnione w kopii zapasowej. Uwaga: nie możesz wyłączyć z kopii dysków zawierających system operacyjny, pliki konfiguracyjne oraz zainstalowane w systemie aplikacje, nawet jeżeli znajdują się na kilku partycjach. Kliknij Dalej.

W następnym oknie zobaczysz informacje podsumowujące. Dowiesz się, ile miejsca na docelowym dysku zajmie obraz systemu. Kliknij Rozpocznij wykonywanie kopii zapasowej.
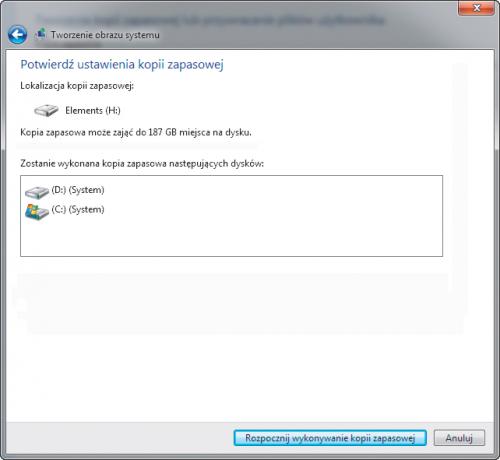

Teraz musisz uzbroić się w cierpliwość. Zapis kilkudziesięciu, czy kilkuset gigabajtów może potrwać nawet kilka godzin. W naszej redakcji wykonanie kopii ze 188 GB danych trwało niecałe 3 godziny, przy czym korzystaliśmy z zewnętrznego dysku USB 2.0. Użycie dysku USB 3.0 lub eSATA skróciłoby cały proces o co najmniej połowę. Po wykonaniu kopii kreator pyta, czy utworzyć dysk naprawy systemu. Jeżeli masz oryginalną płytę instalacyjną systemu Windows 7, nie musisz tworzyć tego dysku. W przeciwnym wypadku zaakceptuj propozycję, włóż czystą płytę do nagrywarki i postępuj według dalszych wskazań kreatora.

Bez względu na to, czy zdecydowałeś się na utworzenie dysku naprawy systemu czy nie, możesz już zamknąć kreator tworzenia obrazu. Kliknij Zamknij. Dysponujesz zatem pełną kopią zapasową twojego komputera.






