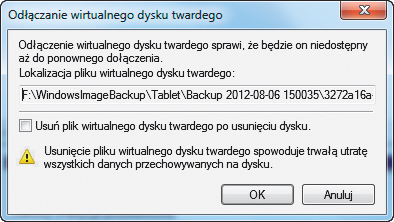Łatwy backup dysku

Podłącz dysk z zapisanym na nim obrazem systemu do komputera. Następnie rozwiń menu Start, kliknij prawym klawiszem myszki pozycję Komputer i z rozwiniętego w ten sposób menu kontekstowego wybierz Zarządzaj.
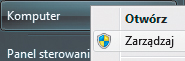

Zostanie uruchomiona graficzna konsola administracyjna Zarządzanie komputerem. Z listy modułów wyświetlanej po lewej stronie okna wybierz Zarządzanie dyskami, a następnie rozwiń menu Akcja i wybierz z niego pozycję Dołącz dysk VHD.
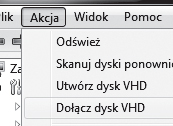

Zobaczysz okno dialogowe Dołączanie wirtualnego dysku twardego. Uwaga, nie zaznaczaj pola Tylko do odczytu, bo obraz VHD nie będzie wtedy poprawnie zamontowany i nie będziesz miał dostępu do swoich plików. Kliknij Przeglądaj.
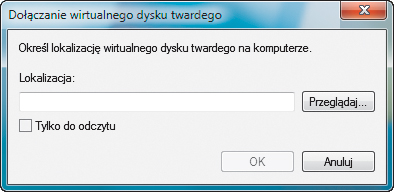

W kolejnym oknie wskaż najpierw dysk, na którym wcześniej zapisałeś kopię zapasową systemu, następnie kliknij dwukrotnie folder WindowsImageBackup. Jest to specjalny folder tworzony przez kreator zapisu obrazu systemu.
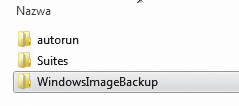

Po otwarciu tego folderu kliknij dwukrotnie folder o nazwie takiej jak nazwa twojego komputera, którego kopię uprzednio utworzyłeś. Zobaczysz kolejny folder o nazwie utworzonej według schematu: „Backup” i data wykonania kopii. Wejdź do tego folderu. Wewnątrz niego zobaczysz co najmniej jeden plik VHD o dość złożonej, unikatowej nazwie (patrz obrazek). Jeżeli plików VHD jest więcej, oznacza to tylko tyle, że pełna kopia zapasowa systemu wymagała zapisu nie jednej, lecz kilku partycji dyskowych na komputerze. Wskaż plik VHD i kliknij Otwórz.
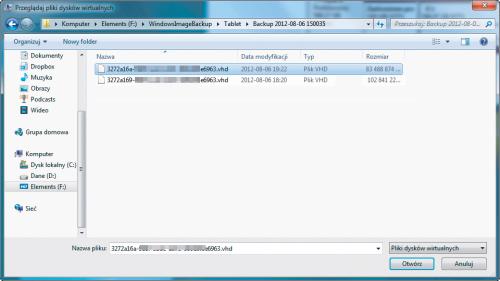

Powrócisz do okna dialogowego Dołączanie wirtualnego dysku twardego, w którym pole tekstowe Lokalizacja będzie już wypełnione ścieżką dostępu do wskazanego pliku VHD. Kliknij OK.

W zasobniku systemowym pojawi się powiadomienie o instalacji nowego sterownika dla urządzenia o nazwie Microsoft VHD HBA. Jest to wirtualny sterownik dysków wirtualnych, który jest instalowany tylko podczas pierwszego montowania pliku VHD jako dysku.


W oknie konsoli Zarządzanie komputerem, w zaznaczonym module Zarządzanie dyskami zobaczysz pasek reprezentujący nowy, zamontowany właśnie przez ciebie wirtualny dysk. W naszym przykładzie system przydzielił mu literę I. Od tej pory z tak zamontowanego wirtualnego dysku możesz korzystać tak samo jak z każdego innego. Pamiętaj jednak, by działać ostrożnie – skasowanie danych z wirtualnego dysku może mieć wpływ na późniejszą możliwość odzyskania danych z obrazu systemu.
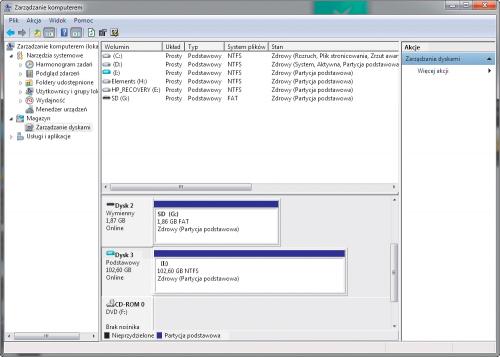

Gdy zakończysz pracę z wirtualnym dyskiem, pamiętaj o jego odłączeniu. Ponownie wywołaj wspomnianą konsolę oraz moduł Zarządzanie komputerem, kliknij prawym klawiszem pasek reprezentujący wirtualny dysk i z menu kontekstowego wybierz Odłącz dysk VHD. Zobaczysz okno komunikatu. Pod żadnym pozorem nie zaznaczaj w nim pola wyboru: Usuń plik wirtualnego dysku twardego po usunięciu dysku, gdyż spowodowałoby to wymazanie zapisanej wcześniej kopii zapasowej.