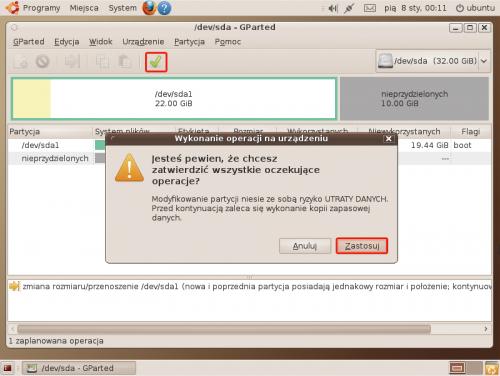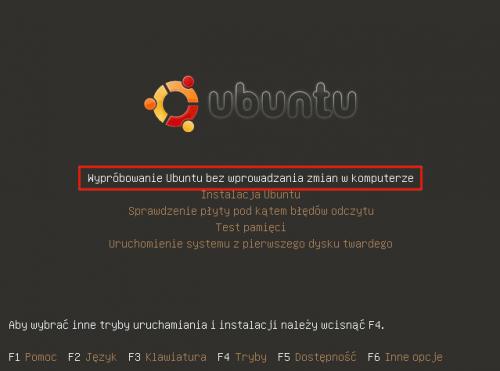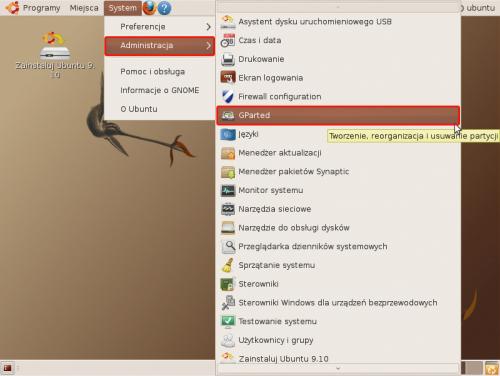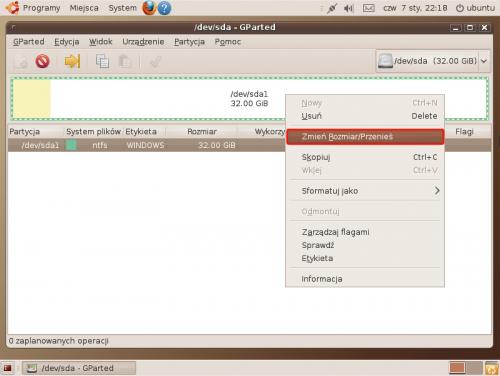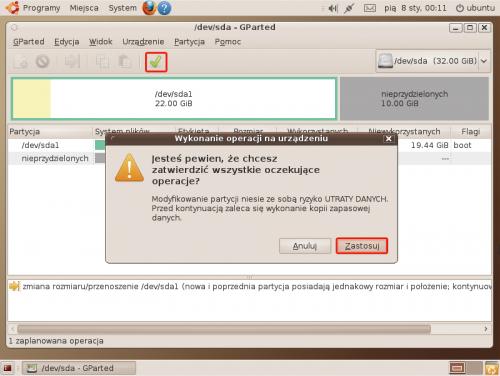Instalacja Ubuntu na dysku z Windows
Aby zapoznać się z Ubuntu, możesz po prostu pobrany z witryny http://ubuntu.pl/pobierz.php obraz ISO nagrać na płytę i uruchomić z niej komputer. W tym trybie system zaprezentuje gotowe środowisko pracy, więc możesz samodzielnie „poklikać”. W dodatku bez obaw, bo wszelkie dane na dyskach pozostaną nietknięte. Możesz więc nawet zepsuć Ubuntu. Reset peceta skutecznie rozwiąże ten problem.
Jeśli jednak system przypadnie ci do gustu, wgraj go na dysk, by móc z niego normalnie korzystać. Możesz zainstalować go programem Wubi jak każdy inny program Windows, o czym już pisaliśmy – artykuł znajdziesz na CD. W tym poradniku pokażemy, jak zainstalować system klasyczną metodą.
Wydzielanie partycji
Każdy Linux potrzebuje do pracy jednej partycji, tzw. roota – oznaczanej ukośnikiem (/). Dla Ubuntu powinna mieć ona przynajmniej 5 GB, choć radzimy, by miała 10 GB lub więcej. Równie nieodzowna jest też druga – pełniąca rolę pliku wymiany. Tutaj 2 GB wystarczą w zupełności. Obie partycje mogą być podstawowymi lub logicznymi (leżącymi na partycji rozszerzonej), nie ma to znaczenia.
Zapewne będziesz chciał „postawić” Ubuntu, zachowując Windows i dane. Potrzebne będzie więc wydzielenie miejsca na Linuksa z istniejących partycji i założenie na nich linuksowych. Zmiana rozmiaru partycji NTFS (domyślnych dla Windows) jest bezpieczna dla danych, jednak na wszelki wypadek radzimy dokonać backupu najważniejszych plików na wolumin, który nie będzie modyfikowany.

Uruchom komputer z płyty Ubuntu. Na ekranie powitalnym wybierz Wypróbowanie Ubuntu bez wprowadzania zmian w komputerze i zaczekaj, aż system się załaduje, a więc pojawi się pulpit. Następnie uruchom narzędzie partycjonujące dyski – GParted, wybierając z menu System kolejno Administracja, GParted.
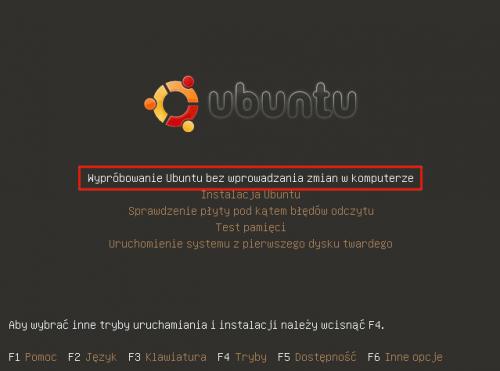
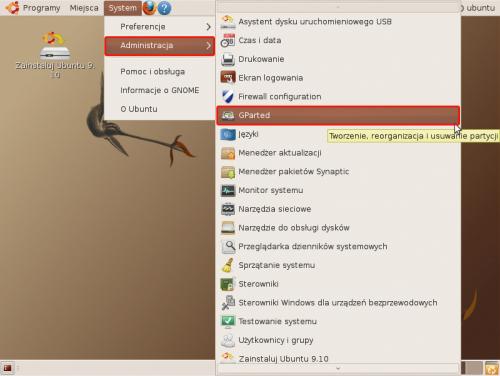

Wydziel miejsce na Linuksa. W oknie programu kliknij prawym klawiszem na wpisie (lub graficznej wizualizacji dysku) odpowiadającym partycji, którą chcesz zmniejszyć, i wybierz Zmień Rozmiar/Przemieść.
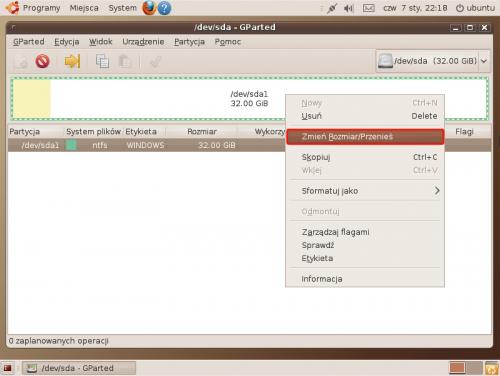

W polu Wolna przestrzeń za (MB) wpisz wartość megabajtów, o jaką partycja ma być zmniejszona.
W naszym przykładzie 10 240 oznacza 10 GB. Możesz to zrobić także, regulując położenie prawego „krańca” partycji – kliknij i przesuń czarny trójkąt po prawej stronie.
Zatwierdź zmiany kliknięciem przycisku Zmień Rozmiar/Przemieść.


Powrócisz do głównego okna GParted. Kliknij w nim ikonę zastosowania zmian i potwierdź czynności, klikając Zastosuj. Poczekaj, aż program zrealizuje zmiany, po czym zamknij okno GParted. Miejsce jest przygotowane.