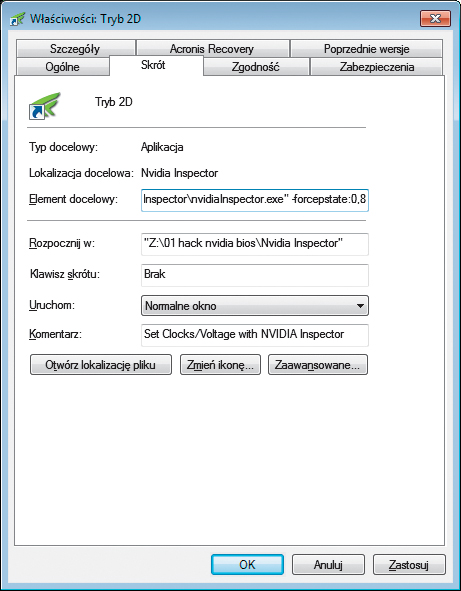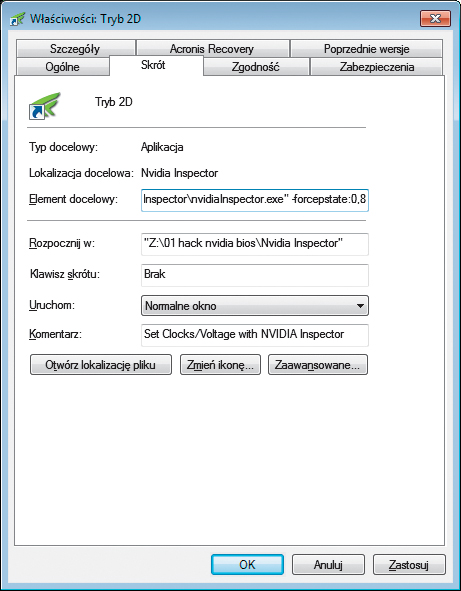Podkręcanie pamięci
Pora na zwiększenie częstotliwości pracy pamięci karty graficznej.

Częstotliwość pamięci zwiększa się w sekcji Memory Clock Offset. Tym razem rób to większymi krokami, na początku co 50, a nawet 100 MHz, np.: 100 MHz.


Po zwiększeniu częstotliwości pamięci uruchom test graficzny lub grę i obserwuj, czy na obrazie nie pojawiają się artefakty, które są właśnie objawem niepoprawnej pracy pamięci. W naszym przykładzie wystąpiły dopiero przy wartości +500 MHz, a bezpieczną wartością okazało się +480 MHz. Zapisz lub zapamiętaj wartość 3584 MHz w lewej części okna programu.

Przez kilka dni testuj grafikę z podkręconymi częstotliwościami. Przy zadanych ustawieniach zegarów (czyli +100 oraz +480) kliknij Create Clocks Shortcut. Na pulpicie pojawi się skrót, za którego pomocą jednym kliknięciem podkręcisz kartę po każdym uruchomieniu komputera.
Pamiętaj o tym, że uzyskane efekty nie zawsze zależą tylko od grafiki. Czasami problemem może być np. słaby zasilacz, który nie potrafi pracować z podkręcaną grafiką, bo jej moc rośnie wraz ze wzrostem częstotliwości.
Stały profil zasilania
Niektóre układy graficzne Nvidii mają tendencję do włączania wysokich poziomów zasilania (jak dla gier 3D) nawet wtedy, gdy nie jest to potrzebne, np. podczas odtwarzania filmów HD. W efekcie karta zużywa więcej energii i głośniej pracuje, i to właśnie wtedy, gdy potrzebna jest jej cicha praca. Możesz to wyeliminować programem Nvidia Inspector. Uruchom go z linii poleceń z parametrem -forcepstate:0,8. Możesz także na pulpicie utworzyć skrót do programu Nvidia Inspector, nazwać go np. Tryb 2D i w jego właściwościach dodać taki parametr jak na poniższym obrazku. Program wymusi pracę grafiki w trybie P8, czyli z najniższym profilem zasilania. Przywrócenie ustawień domyślnych jest możliwe za pomocą podobnego polecenia lub skrótu z parametrem -forcepstate:0,16.