Mądry przed szkodą

W oknie głównym programu z lewego menu wybierz element Backup, a następnie obok, w sekcji My backups, kliknij element Entire PC.
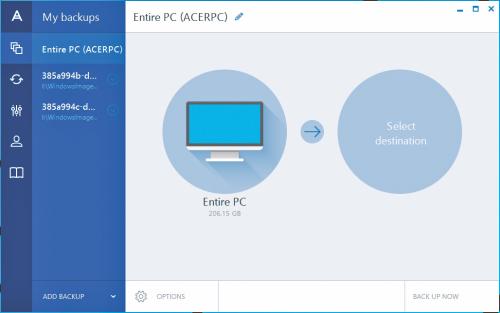

Przejdź do panelu po prawej stronie i kliknij ikonę ołówka widoczną obok nazwy zadania. Wprowadź swoją nazwę, np. „Kopia całego PC,” i naciśnij Enter.

Kliknij dużą ikonę Entire PC – pod nią widoczna jest informacja o rozmiarze kopii. Pod spodem wysunie się panel. Kliknij na nim element: Entire PC. Wyświetli się plansza z informacjami o zadaniu, które chcesz utworzyć. Kliknij przycisk OK.


Po powrocie do poprzedniego ekranu kliknij drugą dużą, okrągłą ikonę Select destination. Ponownie wysunie się panel poniżej. Kliknij na nim element Browse Wyświetli się drzewko katalogów. Wskaż na nim dysk lub partycję, na której zapisana będzie kopia. Pamiętaj, aby utworzyć kopię na dysku innym niż ten, z którego dane są zabezpieczane. Możesz też utworzyć nowy folder, klikając przycisk NEW FOLDER. Gdy już wskażesz dysk i ew. folder docelowy, kliknij OK.
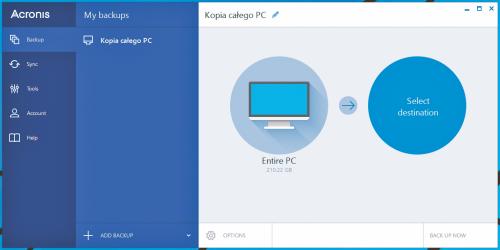


Po powrocie do poprzedniego ekranu widoczne są dwie okrągłe ikony symbolizujące skonfigurowane zadanie backupu, wskazane są źródło danych oraz miejsce docelowe, gdzie zapisana będzie kopia. Jeśli chcesz dodatkowo zabezpieczyć backup hasłem, kliknij odnośnik Encrypt backup i w oknie Enter encryption key wpisz dwukrotnie hasło dostępu. Zapamiętaj je, gdyż w przypadku zapomnienia nie będzie możliwości jego odzyskania! Po wpisaniu hasła kliknij SAVE. Aktywowane szyfrowanie można wyłączyć – służy do tego odnośnik Encrypted Turn off.
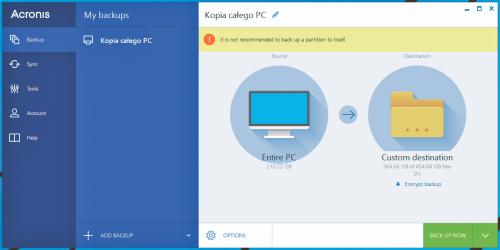
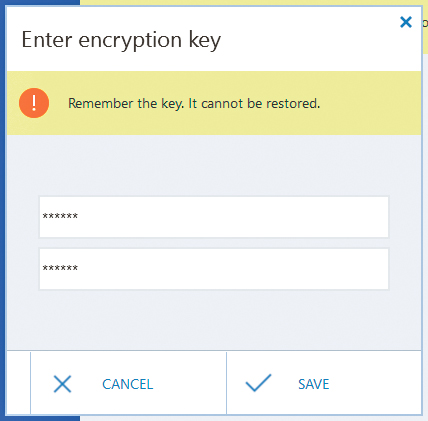

Aby uruchomić proces tworzenia backupu z opóźnieniem, kliknij zieloną strzałkę widoczną obok przycisku BACKUP NOW. Z rozwiniętego menu wybierz jedną z opcji, np. In 2 hours – za dwie godziny. Jeśli chcesz uruchomić proces natychmiast, kliknij zielony przycisk – BACKUP NOW.


Proces tworzenia kopii zostaje uruchomiony. O postępach będziesz informowany na bieżąco za pomocą paska wyświetlanego w dolnej części okna. Możesz też zaznaczyć pole Shut down the computer after completion, co spowoduje, że po zakończeniu tworzenia backupu komputer zostanie automatycznie wyłączony.Opcja przydaje się, gdy musisz stworzyć backup dużych rozmiarów i wolisz, by został przygotowany w nocy. W każdej chwili możesz przerwać tworzenie backupu – służy do tego przycisk STOP. Po zakończeniu pracy obok nazwy zadania wyświetli się zielona ikona, która informuje, że kopia została wykonana prawidłowo.



Aby przywrócić pliki z kopii, zaznacz jej nazwę, w sekcji My backups i kliknij przycisk RECOVER PC. Następnie wskaż utworzoną wcześniej kopię systemu i w ostatnim kroku kliknij RECOVER NOW.







