Menu gry

W zakładce Media dodaj obrazek PlaneGameOverScore.png i przeciągnij go na scenę. Umieść go w takim miejscu, gdzie ma wyświetlać się wynik, jaki gracz uzyskał w grze, np. pod ikoną z pilotem. Obrazek zawiera napisy Score i Best:
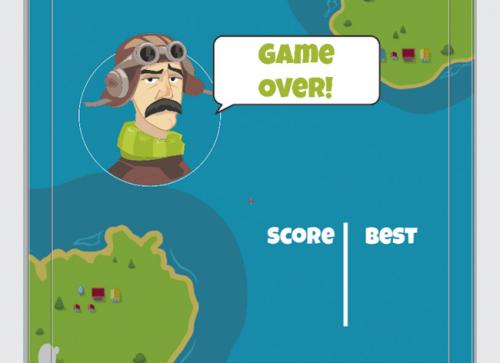

W Media dodaj wszystkie obrazki z cyferkami, od sm-0.png do sm-9.png. Posłużą one do wyświetlania wyniku. Wstaw na scenie sm-0.png i umieść pod napisem Score. Przejdź teraz do zakładki Actors i zmień nazwy Actor 1 na Tablica Wyników, a Actor 2 na Score.
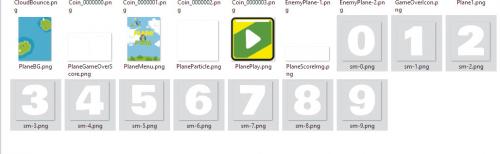
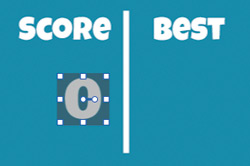

Wskaż bohatera Score, a następnie dodaj nowy atrybut – kliknij ikonę plusa i wybierz Integer. Następnie zmień jego nazwę na Wynik i ustaw wartość 10. Teraz z zakładki Behaviors przenieś do bohatera Score zachowanie o nazwie Constrain Attributre. To zachowanie nieustannie aktualizuje wartość jednego z wybranych atrybutów i zmienia na inny. Dzięki temu wynik będzie zawsze zliczany, a później wyświetlany na scenie Game Over. W tym przypadku trzeba ustawić atrybut w taki sposób, aby zawsze zmieniał się sam obrazek – jeśli wynik na koniec rundy wyniesie 1, obrazek 0 zmieni się w obrazek 1, a jeśli będzie to 62, to jeden z bohaterów zmieni się z 0 na 6, a drugi z 0 na 2 itd.
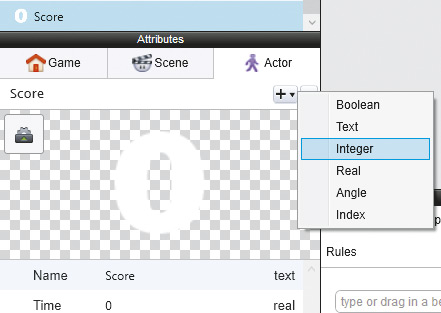

W Constrain Attribute z pola constrain wybierz Attributes, Score i Image, a następnie kliknij widoczne obok pole. Wpiszesz w nim funkcję, która odpowiada za tzw. custom fonts (fonty niestandardowe). W GameSalad można tworzyć niestandardowe czcionki z obrazków i właśnie tym się teraz zajmiesz – obrazki sm-0–9 będą zachowywać się jak krój pisma!

Wpisz w oknie
„sm-”..floor((game.Wynik proc.self.Wynik)/(self.Wynik/10))
Zwróć uwagę, że sm- to nazwa wspólna twoich obrazków 0–9. Następnie należy wpisać funkcję floor, która odpowiada za to, że zaokrągla wartości (np. w przypadku wyniku 5,2 funkcja floor zaokrągli go do 5) i jest niezbędna, aby wynik był poprawnie wyświetlany. Dodatkowo trzeba wskazać właściwość, którą gra ma wyświetlać, czyli wynik – wybierz Attributes, Game i Wynik (game.Wynik). Potrzebna jest również właściwość Attributes, Score i Wynik (self.Wynik), którą należy wstawić dwukrotnie w odpowiednich miejscach, ponieważ będzie ona współgrać z głównym atrybutem (Game, Wynik). Później gra będzie jeszcze dopasowywać obrazki 0–9 do wyniku, aby wyświetlać poprawną wartość na ekranie Game Over. Nie zapomnij o pozostałych znakach, zwłaszcza o podwójnym nawiasie!

Możesz teraz włączyć grę przyciskiem Play i zobaczyć, że wynik będzie się wyświetlał na scenie Game Over, ale tylko wtedy, gdy będzie wynosił nie więcej niż 9, ponieważ jest wyłącznie jeden obrazek, który może wyświetlać wartość od 0 do 9. Aby to zmienić, trzeba stworzyć kopię bohatera Score bezpośrednio na scenie Game Over.

Zaznacz obrazek 0 i trzymając wciśnięty klawisz Alt, przenieś go nieco obok, aby stworzyć duplikat. Zaznacz swój duplikat i przenieś w lewo, aby był pierwszą wartością wyniku i w przypadku, gdy uzyskasz wynik 10, zawierał w sobie 1, a drugi bohater Score – ten obok, po prawej – wyświetlał 0. Zaznacz duplikat i przejdź do obszaru Attributes. W zakładce Actor zmień jego wartość przy Wynik z 10 na 100.

Teraz trzeba stworzyć duplikat samego bohatera Score, aby następnie umieścić go na scenie Game Over i ustawić jego funkcję w taki sposób, by wyświetlał topowy wynik. Przejdź do obszaru Actors i zaznacz Score. Trzymając wciśnięty klawisz Alt, przenieś go nieco w dół, aby stworzyć kopię. Zmień nazwę nowego bohatera na TopowyScore, a następnie go zaznacz i w obszarze z regułami wprowadź jedną zmianę w Constrain Attribute – zmień game.Wynik na game.Topowy wynik.
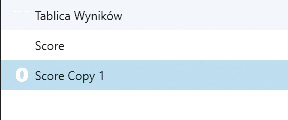

Umieść bohatera TopowyScore na scenie Game Over i stwórz jego duplikat, który umieścisz obok. Następnie zaznacz ten, który jest po lewej stronie, i w obszarze Attributes, w zakładce Actor, zmień jego wartość z Wynik na 100. Teraz bohater z lewej będzie wyświetlał zawsze rząd dziesiątek, a ten z prawej – rząd jedności.

Z obszaru Actors przeciągnij bohatera PrzyciskPlay na scenę Game Over i umieść pod wynikami. Włącz grę i pograj!







