Mistyczna kompozycja

Utwórz nową warstwę za pomocą skrótu Ctrl+Shift+N i wypełnij ją czarnym kolorem. Tryb warstwy zmień na Miękkie światło, ustaw krycie o wartości 30 i dodaj maskę tej warstwy wypełnioną na biało.

Z przybornika wybierz Pędzel z kolorem czarnym, po czym rozjaśnij obszary twarzy postaci. Połącz w dół zmodyfikowaną warstwę. Efekt wygląda tak:


Ponownie utwórz nową warstwę za pomocą kombinacji klawiszy Ctrl+Shift+N, wypełnij ją kolorem bordowym (#b80c0c) i dodaj do niej maskę warstwy wypełnioną na biało.

Następnie czarnym pędzlem zamaluj postać, aby odzyskała pierwotną kolorystykę, po czym zmniejsz krycie bordowej warstwy do poziomu 40. Połącz w dół zmodyfikowaną warstwę. Efekt wygląda tak:


Utwórz nową warstwę z przezroczystością, a następnie wybierz Gradient. Kolor pierwszoplanowy powinien być biały, a drugoplanowy – czarny. W zakładce Opcje narzędzia rozwiń listę Kształt i wybierz z niej pozycję Promienisty, po czym przeciągnij gradient w obszarze roboczym od dolnej lewej krawędzi w kierunku prawego górnego rogu. Zmień Tryb na Miękkie światło i sprawdź efekt. W naszym przykładzie powstała w ten sposób poświata wokół postaci. Połącz w dół zmodyfikowaną warstwę. Okienko warstw powinno zawierać tylko dwie warstwy.


Teraz z menu Filtry wybierz G'MIC, na liście Available filters rozwiń pozycję Details i wybierz opcję Sharpen [deblur].
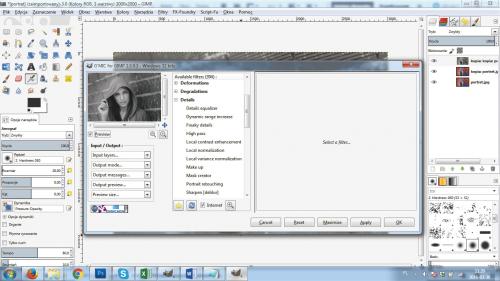

Po prawej stronie okna zmodyfikuj położenie suwaków w taki sposób, aby nie przeostrzyć zdjęcia, a następnie rozwiń listę i wybierz pozycję Channel(s), po czym kliknij Luminace. Po zastosowaniu efektu zdjęcie wyjściowe z naszego przykładu wygląda tak:








