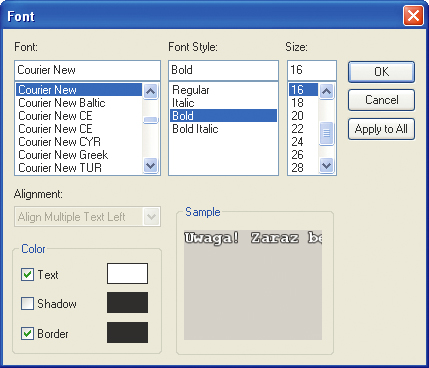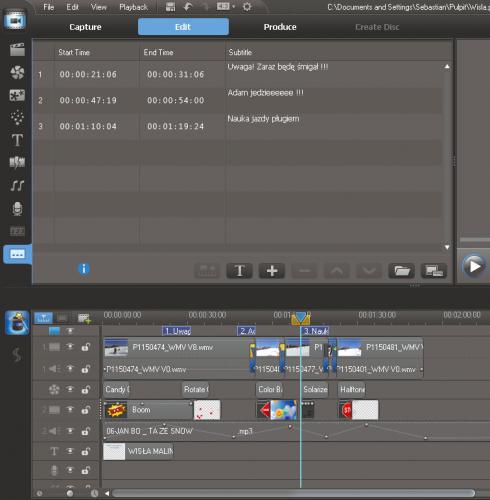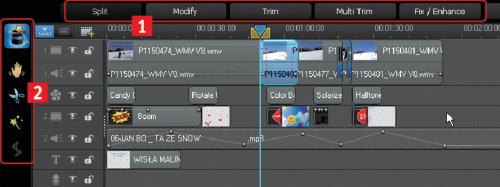Montaż filmu amatorskiego

Przejdź do biblioteki mediów i odszukaj plik audio, np. formatu MP3, który importowałeś. Możesz zaznaczyć jego miniaturę i korzystając z panelu podglądu, odsłuchać utwór. Następnie złap jego miniaturę i nie puszczając lewego przycisku myszki, przeciągnij ją i upuść w obszar ścieżki audio nr 2.


W prostokącie reprezentującym utwór audio widoczna jest pozioma linia dzieląca go na dwie części. Linia ta zaczyna się i kończy tzw. węzłami. Jest to linia głośności. Jeśli np. chcesz, aby utwór kończył się płynnym wyciszeniem, złap za węzeł kończący i nie puszczając lewego przycisku myszki, opuść linię do samego dołu:


Klikając na linii głośności w dowolnym jej miejscu, dodasz kolejny węzeł. Dodając je, możesz wielokrotnie zmieniać natężenie głośności utworu, ustawiając go w odpowiednich miejscach filmu na wyższym poziomie i wyciszając w trakcie scen, gdzie muzyka nie jest potrzebna. Utwór audio możesz przyciąć, korzystając z funkcji Trim.
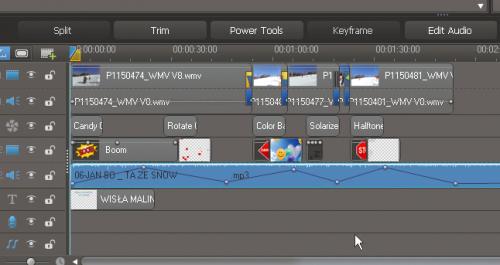

Aby dodać napis, ustaw kursor w odpowiednim momencie filmu na osi czasu. Następnie otwórz panel napisów i kliknij przycisk Add a subtitle at the current position.


W panelu powyżej pojawi się pierwszy wiersz. W kolumnach Start Time i End Time podany jest czas rozpoczęcia i zakończenia wyświetlania podpisu (domyślnie jest on wyświetlany 10 sekund). Obok, w kolumnie Subtitle widoczny jest napis Double click to edit – kliknij go dwukrotnie myszką.


Napis zmieni się w puste pole – wprowadź w nie tekst podpisu. Gdy wpiszesz tekst, kliknij gdziekolwiek. Podpis zostanie dodany. Klikając dwukrotnie na wartościach w kolumnach Start Time i End Time, możesz zmienić czas rozpoczęcia i zakończenia wyświetlania podpisu.

Możesz formatować tekst podpisu. W tym celu zaznacz go w panelu i kliknij przycisk T. Wyświetli się okno Font, w którym możesz zmieniać krój czcionki, jej rozmiar, kolor oraz inne parametry. Po zakończeniu kliknij OK. W opisany sposób możesz dodawać kolejne podpisy i wyświetlać je w odpowiednich momentach podczas filmu.