Mysia gestykulacja

Aby przejść do listy zdefiniowanych akcji przypisanych do konkretnych gestów, kliknij prawym przyciskiem myszy ikonę programu, a następnie z listy poleceń wybierz opcję Actions.


Po chwili wyświetli się okno z listą zdefiniowanych już gestów i przypisanych do nich akcji. Każdy gest możesz przypisać do innej akcji, skasować lub zmienić jego nazwę. Możesz również skasować wszystkie polecenia i stworzyć swoje własne, naciskając przycisk Delete.


Aby dodać nową akcję, kliknij przycisk New. Po chwili pojawi się okienko z podpowiedzią, że należy nacisnąć przycisk OK, a następnie wykonać gest, który chcesz dodać.

Po wykonaniu odpowiedniego gestu pojawi się okienko Name z propozycją zapisania. Możesz przypisać gestowi dowolną nazwę, a następnie kliknąć Save.
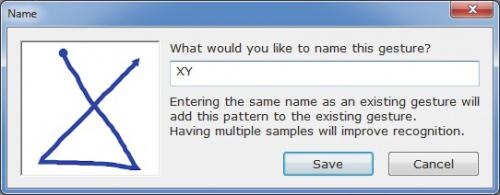

Nowy gest natychmiast pojawi się na liście wszystkich akcji i gestów w oknie programu. Możesz go skasować – Delete, przypisać mu nową nazwę – Rename, lub przypisać z góry zdefiniowaną akcję – Available Actions.

Aby dodać do gestu z góry zdefiniowaną akcję, rozwiń menu przy sekcji Available Actions i wybierz z listy jedną z dostępnych akcji acGetWindowRight.


Aby się dowiedzieć, co kryje dana akcja, wybierz ją lewym przyciskiem myszki, a następnie kliknij przycisk Info. Po chwili pojawi się okno z opisem akcji, w naszym przykładzie przesunięcia aktywnego okna na prawą stronę pulpitu.


W celu skoordynowania akcji z gestem wybierz ją z listy, a następnie kliknij przycisk Insert. Skrypt zadania pojawi się po chwili w polu poniżej:


Kolejnym zadaniem będzie taka modyfikacja skryptu, aby akcja przebiegła poprawnie. W tym celu dokonaj zmiany w linijce acMaximizeWindow(hwndTarget, x, y), tak aby w nawiasach widniało polecenie (nil, gsx, gsy). Zatwierdź wszystkie polecenia przyciskiem Save. Uwaga: jeśli jest zaznaczona opcja Autosave, wszystkie operacje i zmiany są zapisywane automatycznie.








