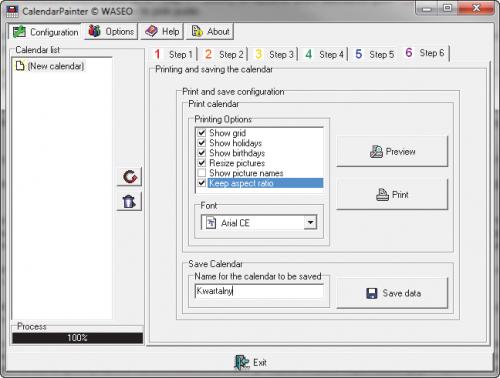Na dobre dni nowego roku
Niestety, musisz brać pod uwagę ograniczone możliwości swojej drukarki. Urządzenia drukujące na formacie A3 rzadko znajdują się w domach. Najczęściej maksymalnym możliwym formatem wydruku jest kartka A4, czyli o wymiarach 210x297 mm. Zdradzimy jednak sposób szybkiego przygotowania wydruku o praktycznie dowolnych wymiarach, dzięki połączeniu fragmentów z pojedynczych kartek (patrz ramka „Kalendarz wielkoformatowy domowym sposobem”).

Instalacja programu przebiega standardowo. Po uruchomieniu instalatora potwierdzaj kolejne etapy kreatora instalacji, nie zmieniając żadnych ustawień. Po zakończeniu instalacji program uruchomi się automatycznie.

Okno główne programu jest podzielone na dwie części. Po lewej stronie widać – jeszcze pustą – listę opracowanych projektów kalendarzy. Natomiast większą część okna zajmuje obszar roboczy składający się z paneli konfiguracyjnych wywoływanych niezależnymi kartami. Domyślnie aktywna jest karta Step 1. Zacznij od wpisania tytułu kalendarza (sekcja Title). Oczywiście element ten jest opcjonalny, będzie to napis widoczny na każdym arkuszu projektowanego kalendarza. Jeżeli nie chcesz takiego napisu, po prostu pozostaw to pole puste.
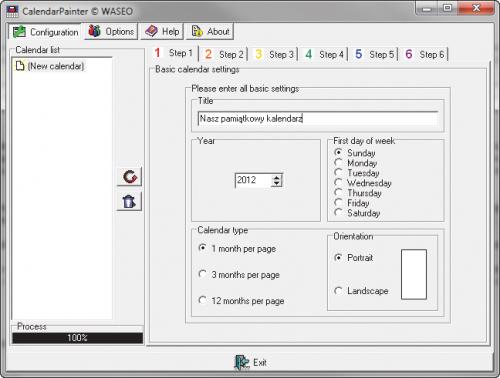

W sekcji Year wybierasz rok, na który projektujesz kalendarz. W sekcji First day of week możesz wybrać, który dzień tygodnia ma być ustawiony jako pierwszy. Domyślnie jest to niedziela (zaznaczona opcja Sunday). W naszym przykładzie zmieniamy ten dzień na poniedziałek (zaznacz opcję Monday).


W sekcji Calendar type określasz typ kalendarza. Do wyboru masz miesięczny, kwartalny lub całoroczny (jednoarkuszowy). W naszym warsztacie wybraliśmy wersję kwartalną (zaznacz opcję 3 months per page). Ostatnia sekcja na tej karcie to Orientation. Ustalasz tu układ kalendarza. Wybraliśmy poziomy – zaznacz opcję Landscape.
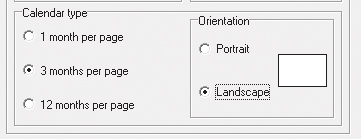

Uaktywnij kartę Step 2. Zobaczysz dwukolumnową tabelę miesięcy. Dla każdego miesiąca możesz wybrać kolor ramki (obramowania). Jest on wstępnie zdefiniowany, co sygnalizują widoczne obok nazwy miesięcy kolorowe kwadraciki. Oprócz tego każdy miesiąc może mieć przypisane zdjęcie bądź ilustrację. Aby przypisać fotografię do danego miesiąca, zaznacz jego wiersz w tabeli (kliknięciem), a następnie kliknij ikonę Open Picture.
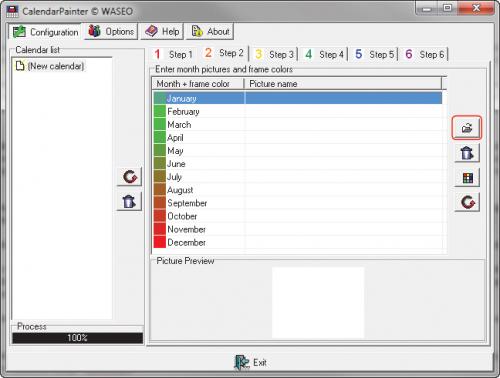

Okno Otwieranie jest domyślnie ustawione na pliki formatu BMP. Ponieważ format JPEG jest znacznie popularniejszy, wybierz go z rozwijanej listy Pliki typu, a następnie wskaż plik ze zdjęciem w formacie JPEG i kliknij przycisk Otwórz.


Powrócisz teraz do okna programu. Zobaczysz, że w kolumnie Picture name w wierszu zaznaczonego miesiąca pojawi się nazwa pliku ze zdjęciem, a w sekcji Picture Preview zobaczysz podgląd wybranej fotografii. W analogiczny sposób przyporządkuj fotografie pozostałym miesiącom.
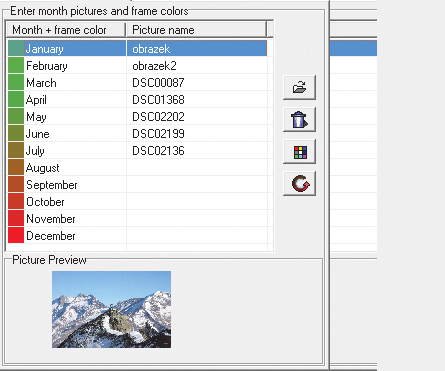

Uaktywnij kartę Step 3. Tutaj będzie trochę pracy z tłumaczeniem. Standardowo projektowany kalendarz jest anglojęzyczny. Możesz to łatwo zmienić. W sekcji Month names zaznacz pierwszy miesiąc, następnie kliknij ikonę Edit month name i wpisz Styczeń. W analogiczny sposób możesz zmienić nazwy pozostałych miesięcy, jak również nazwy dni tygodnia w sekcji Day names and colors. W tej drugiej możesz dodatkowo zmienić kolory (np. dla niedziel), zaznaczając dany dzień i wybierając barwę w wyniku kliknięcia ikony doboru koloru. Dodatkowo w sekcji Special days możesz wprowadzić własne nazwy dla świąt – Word for holidays, czy urodzin – Word for birthdays.
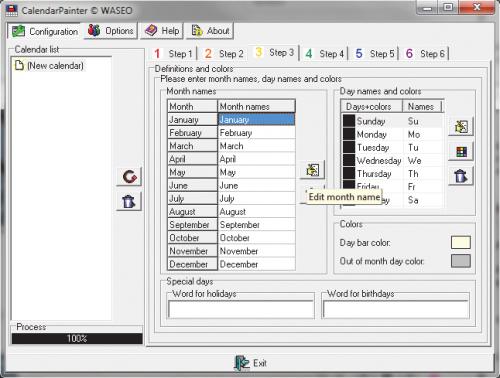

Kliknij kartę Step 4. Tutaj dokonujesz ustawień różnych wydarzeń i świąt, które kalendarz ma uwzględniać. Zadanie to jest ułatwione dzięki predefiniowanym skryptom wbudowanym w program. W sekcji Available holiday scripts rozwiń widoczną listę, po czym wybierz z niej Poland.hol i kliknij strzałkę w prawo. Program wczyta listę świąt.
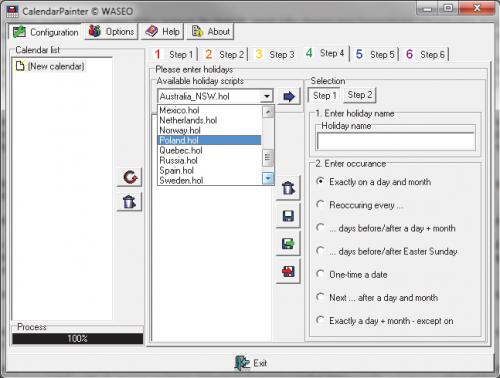

Po uaktywnieniu karty Step 5 masz możliwość wpisania w projekt ważnych dat, np. urodzin bliskich. Najpierw w polu Name of person wpisz imię jubilata lub jubilatki. Następnie, korzystając z modułu kalendarza, wskaż, kiedy wypada dzień urodzin danej osoby, i kliknij ikonę +. Data urodzin zostanie dopisana do listy Birthday list. W analogiczny sposób dodajesz kolejne daty urodzin.
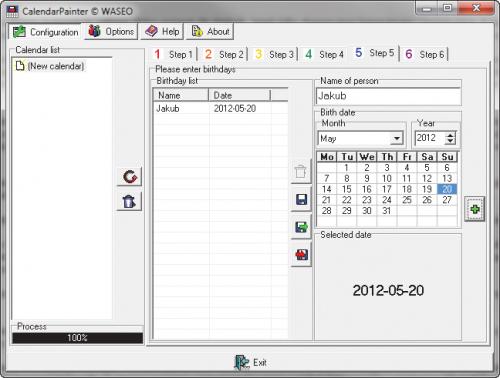

Ostatnia karta, czyli Step 6, zawiera opcje związane z wydrukiem. Proponujemy zaznaczyć widoczne na ilustracji pola wyboru w sekcji Printing Options. Pamiętaj też o zmianie domyślnej czcionki (sekcja Font) na font zawierający polskie znaki. W przeciwnym razie nazwy miesięcy będą pozbawione polskich znaków. Klikając przycisk Preview, możesz sprawdzić, jak wygląda kalendarz. Klikając Print, drukujesz kalendarz. Pamiętaj, że w każdej chwili możesz powrócić do któregokolwiek z poprzednich etapów i dokonać poprawek. Gdy projekt uznasz za gotowy, warto go wydrukować i zapisać w postaci pliku. Odpowiednie opcje znajdziesz w sekcji Save Calendar.