Na wypadek awarii

Gdy test dobiegnie końca, o jego wyniku poinformuje cię stosowny komunikat. By sprawdzić wykorzystanie przestrzeni dyskowej na poszczególnych nośnikach, w głównym oknie programu All in One – System Rescue Toolkit ponownie skorzystaj z zakładki Hardware, tym razem skupiając się jednak na opcji Hard Drive Usage.

Po jej wybraniu na ekranie pojawi się okno aplikacji WinDirStat wraz z dodatkową planszą wyboru dysków. W tym momencie możesz zdecydować, czy sprawdzanie zawartości ma objąć wszystkie dyski lokalne, czy też tylko ściśle określone nośniki. Jest tu też możliwość precyzyjnego wskazania jednego katalogu, który ma zostać skontrolowany Katalog. W razie wyboru pojedynczego dysku zaznacz go myszką, po czym naciśnij przycisk OK.
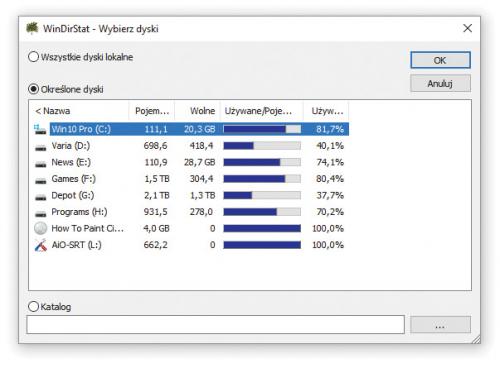

Podczas procesu skanowania nośnika aplikacja na bieżąco będzie uzupełniała zawartość okna o nowe wykrywane katalogi, liczbę wchodzących w ich skład elementów, łączny rozmiar i procentowe zajęcie przestrzeni dyskowej. Na koniec całe okno zostanie podzielone na pół. Górną część zajmuje wspomniane już drzewo katalogów, dolną zaś – wyjątkowo szczegółowe zestawienie wykorzystania dysku pod postacią wielobarwnych prostokątów o różnej wielkości. Każdy z nich, nawet ten najmniejszy, reprezentuje jeden plik. Dzięki temu od razu będziesz w stanie namierzyć i usunąć najbardziej zasobożerne elementy.

Teraz wystarczy już tylko kliknąć wybrany prostokąt, by drzewo katalogów pokazało, co to za plik, gdzie jest ulokowany i ile miejsca zajmuje. Do jego usunięcia potrzebne jest już tylko naciśnięcie klawisza Del bądź skorzystanie z jednej z dwóch opcji z rozwijanego prawym przyciskiem myszki menu kontekstowego Usuń (do kosza)/Usuń (trwale!).






