Nagraj muzykę z radia internetowego
 Na płycie dołączonej do bieżącego wydania PC Formatu znajduje się pełna wersja programu
FairStars MP3 Recorder. Za pomocą tego programu można bardzo łatwo zapisać w postaci pliku MP3 dowolny dźwięk, który jest przetwarzany przez kartę muzyczną w komputerze. Nie ma znaczenia, czy jest to dźwięk rejestrowany przez mikrofon, płynący z magnetofonu podłączonego do wejścia liniowego audio czy odtwarzany ze strony internetowej. FairStars MP3 Recorder na życzenie zarejestruje każdy dźwięk słyszalny w głośnikach podłączonych do komputera. Program, wbrew nazwie, rozpoznaje nie tylko popularny format MP3. Pliki dźwiękowe można też zapisywać w formatach OGG, APE oraz nieskompresowanym formacie WAV.
Na płycie dołączonej do bieżącego wydania PC Formatu znajduje się pełna wersja programu
FairStars MP3 Recorder. Za pomocą tego programu można bardzo łatwo zapisać w postaci pliku MP3 dowolny dźwięk, który jest przetwarzany przez kartę muzyczną w komputerze. Nie ma znaczenia, czy jest to dźwięk rejestrowany przez mikrofon, płynący z magnetofonu podłączonego do wejścia liniowego audio czy odtwarzany ze strony internetowej. FairStars MP3 Recorder na życzenie zarejestruje każdy dźwięk słyszalny w głośnikach podłączonych do komputera. Program, wbrew nazwie, rozpoznaje nie tylko popularny format MP3. Pliki dźwiękowe można też zapisywać w formatach OGG, APE oraz nieskompresowanym formacie WAV.

Instalacja programu nie wymaga wprowadzania zmian w domyślnych ustawieniach kreatora instalacji. Po jego uruchomieniu, najlepiej za pośrednictwem menu naszej płyty, potwierdzaj po prostu kolejne etapy. Pełna wersja programu została tak przygotowana, że nie wymaga przeprowadzania dodatkowych rejestracji. Po zakończeniu instalacji program uruchomi się automatycznie.

Okno główne programu FairStars MP3 Recorder przypomina trochę okno programowego odtwarzacza audio.
Skojarzenie nie jest przypadkowe, gdyż odtwarzanie audio jest również jedną z funkcji programu. Kliknij przycisk Record Wizard.


Uruchomi się kreator Record Wizard. W pierwszym etapie działania tego kreatora określasz urządzenie kontrolujące nagrywanie (zazwyczaj moduł wejściowy, input, karty dźwiękowej) oraz urządzenie, które będzie stanowiło źródło dźwięku. Na początek wyjaśnimy, jak powinna wyglądać konfiguracja w Windows XP, a w kroku 7 zajmiemy się Windows Vista i Windows 7. Różnice w konfiguracji w tych systemach wynikają z różnych metod obsługi podsystemu audio przez daną wersję Windows. Powróćmy do okna Record Wizard.


Z rozwijanej listy Record Control możesz wybrać cokolwiek tylko wtedy, gdy w twoim komputerze jest więcej niż jedna karta dźwiękowa. Jeżeli masz tylko jedną kartę, nie ruszasz tego ustawienia. Wybór pozycji z listy Record Device zależy od tego, skąd chcesz nagrywać dźwięk. Jeżeli źródłem dźwięku ma być mikrofon, wybierz pozycję Głośność mikrofonu. Jeżeli natomiast dźwięk ma być nagrywany np. z internetowego radia czy strony WWW, wybierz Miks stereo.


Jeśli źródłem dźwięku ma być mikrofon, pamiętaj, by włączyć pole Autosetting. Dzięki temu program podczas rejestrowania dźwięku uaktywni filtry odszumiające, poprawiające jakość nagrania z mikrofonu.


Zakładamy jednak, że twoim celem jest zarejestrowanie na dysku nagrania odtwarzanego z internetu. Wtedy z listy Record Device wybierz pozycję Miks stereo i odznacz pole wyboru Autosetting. Kliknij Next i przejdź do kroku 8.


Jeżeli korzystasz z Windows Vista lub Windows 7, okno kreatora Record Wizard będzie wyglądało nieco inaczej. Przede wszystkim różnica będzie polegała na tym, że na liście Record Control nie będzie widoczna nazwa modułu wejściowego karty dźwiękowej, lecz będziesz miał do wyboru dwa tryby pracy podsystemu audio.
Pozycję Normal Mode wybierz w sytuacji, gdy chcesz rejestrować dźwięk pochodzący z podłączonego do komputera urządzenia (mikrofon, magnetofon, dowolne inne źródło dźwięku podłączone przez gniazdko wejścia liniowego w komputerze). Pamiętaj o zaznaczeniu wtedy pola wyboru Autosetting oraz zaznaczeniu źródła dźwięku na liście Record Device. Jeżeli chcesz nagrywać audio ze stron internetowych, pamiętaj, żeby z listy Record Control wybrać Direct Mode. Lista Record Device będzie nieaktywna, ale nie ma to znaczenia. Program wie, że ma nagrywać to, co „słyszy” podczas odtwarzania strumieni ze stron WWW. Kliknij Next.


Kolejny etap jest identyczny bez względu na to, czy korzystasz z Windows XP czy z Windows Vista albo Windows 7. W polu File Name musisz wprowadzić docelową nazwę pliku. Kliknij Next.
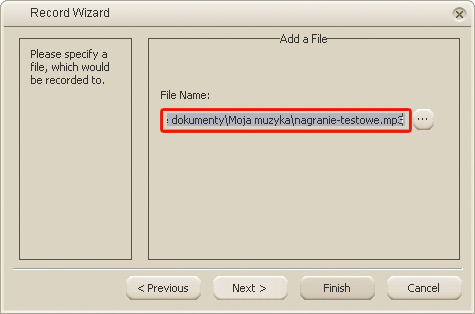

Na następnym etapie kreatora nagrywania wprowadzasz parametry modułu kodującego przechwytywane audio bezpośrednio do formatu MP3. W stosunku do domyślnych ustawień zalecamy jedynie uaktywnienie w sekcji BitRate Setting pola wyboru Enable VBR, a następnie ustawienie pól Minimum BitRate i Maximum BitRate
tak jak na rysunku. Wybór wartości został podyktowany zachowaniem możliwie dużej jakości nagrania przechwyconego strumienia audio. Kliknij przycisk Next.


Kreator umożliwia teraz wprowadzenie tagów, które będą dodane automatycznie do nagrywanych plików MP3. Po wypełnieniu odpowiednich pól w widocznym w oknie kreatora formularzu kliknij Next. Wypełnianie formularza nie jest obowiązkowe.

Zobaczysz okno informujące o zakończeniu ustawień kreatora. Nagrywanie zostanie uruchomione natychmiast po kliknięciu klawisza Finish. Nie klikaj jeszcze tego klawisza.






