Najnowsze aplikacje

Na początku warto zamienić język interfejsu na polski. W tym celu kliknij zakładkę Settings na lewym pasku narzędziowym, rozwiń listę Language i wybierz z niej Polish. Następnie naciśnij Apply.
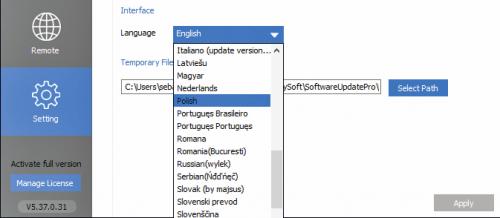

W oknie konfiguracyjnym możesz jeszcze wybrać inny folder tymczasowy, do którego przed zainstalowaniem będą pobierane aktualizacje. Włączysz również podpowiedzi w dymkach Show balloon tips when minimized to tray, a także zrezygnujesz z wyświetlania uaktualnień, które dostępne są w wersji beta Ukryj wersje Beta. Aby zmiany wprowadzone w konfiguracji weszły w życie, zamknij program i ponownie uruchom system Windows.

Po restarcie systemu uruchom program za pomocą ikony na pulpicie Software Update Pro. Okno główne domyślnie wyświetla zawartość zakładki Home. Są tutaj zebrane wszystkie aplikacje, jakie potrafi zainstalować i zaktualizować program Software Update Pro.

Kliknij zakładkę Aktualizacje. Widoczna przy niej cyferka w czerwonym kółku informuje, ile aplikacji zainstalowanych w systemie wymaga aktualizacji, np. Aktualizacje (4). Na liście widoczne są aplikacje zainstalowane w systemie. Pod nazwami dostępne są informacje o wersji aktualnie zainstalowanej, dostępnej w internecie nowszej wersji lub braku aktualizacji (up to date).
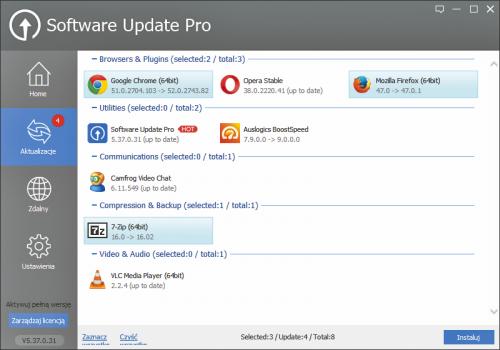

Zaznacz wszystkie aplikacje, które chcesz zaktualizować, i kliknij przycisk Instaluj. Program pobierze i zainstaluje najnowsze wersje wybranych aplikacji. Po zakończeniu operacji kliknij przycisk Home, aby powrócić do okna głównego. Pod ikonami zaktualizowanych aplikacji widoczne będą odpowiednie adnotacje – up to date.

Oprócz aktualizowania już zainstalowanych w systemie aplikacji program Software Update Pro umożliwia pobranie innych, najnowszych wersji programów, które są przez niego obsługiwane. Aby to zrobić, kliknij zakładkę Home.

Na liście aplikacji obsługiwanych przez program zaznacz te, które chcesz zainstalować, i naciśnij Instaluj. Aplikacje zostaną pobrane i zainstalowane.







