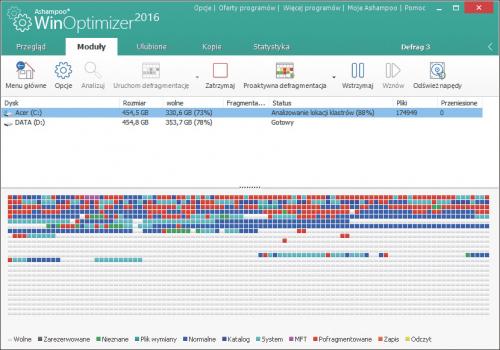Naprawa i przyspieszanie systemu Windows

Przełącz okno programu w tryb Przegląd, i kliknij przycisk Uruchom. Zasoby komputera zostaną skontrolowane – odnalezione błędy będą podzielone na grupy. Klikając każdą z grup, możesz zapoznać się ze szczegółami dotyczącymi wymienionych tam błędów.
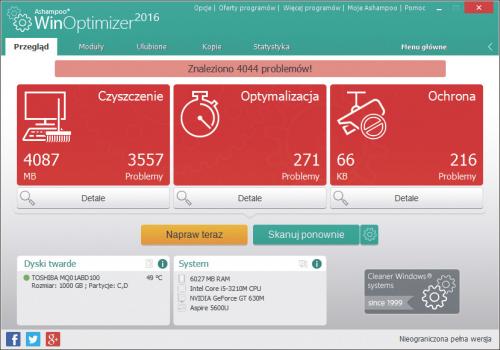

Aby zlikwidować błędy i usunąć zbędne elementy z aktualnie wybranej grupy, kliknij przycisk Napraw teraz. Po kilku minutach wyświetli się informacja o zakończeniu optymalizacji: Wszystkie problemy zostały naprawione.
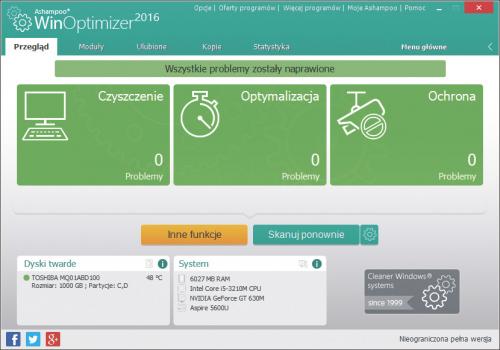

Jeśli okaże się, że zmiany dokonane przez program spowodują nieprawidłowości w działaniu systemu lub którejś z aplikacji, kliknij zakładkę Kopie.

Wyświetlona zostanie lista, na której widoczny jest wpis dotyczący utworzonej przed skanowaniem kopii bezpieczeństwa. Zaznacz pozycję na liście, i kliknij odnośnik Przywróć. Ustawienia zostaną przywrócone do stanu sprzed skanowania.
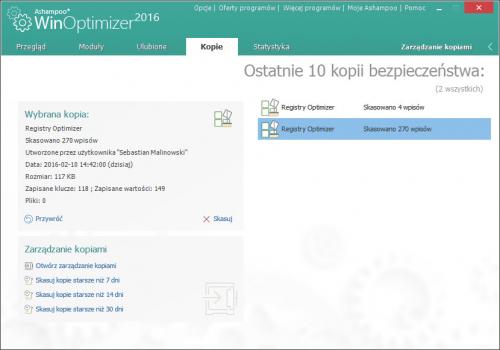

Kliknij zakładkę Moduły, a następnie opcję Funkcje. W sekcji Dyski twarde jest do dyspozycji narzędzie służące do poprawy talerzowych dysków twardych. Kliknij Defragmentuj dyski twarde.
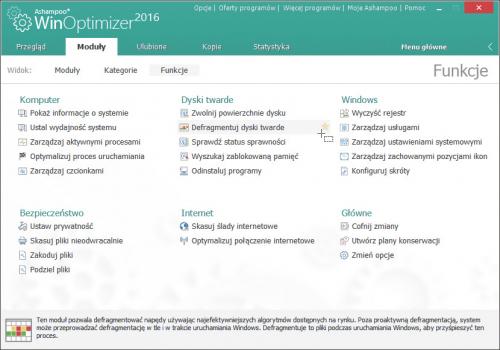

Wyświetli się okno modułu defragmentacji. Wskaż dysk, który chcesz zoptymalizować (nie SSD!), a następnie naciśnij Uruchom defragmentację.
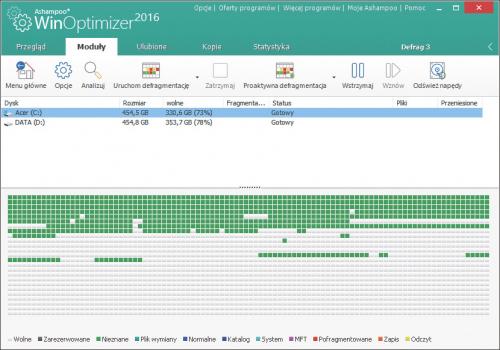

Wyświetli się plansza ukazująca w sposób graficzny proces reorganizowania struktury plików na dysku. Na czas defragmentacji powinno się pozostawić komputer i nie wykonywać na nim żadnych czynności.

W każdej chwili możesz wstrzymać defragmentację lub przerwać proces. Służy do tego przycisk Wstrzymaj. Po zakończeniu defragmentacji kliknij przycisk Menu główne. Powrócisz do zakładki Moduły, gdzie będziesz mógł wybrać kolejne narzędzia przyspieszające system.