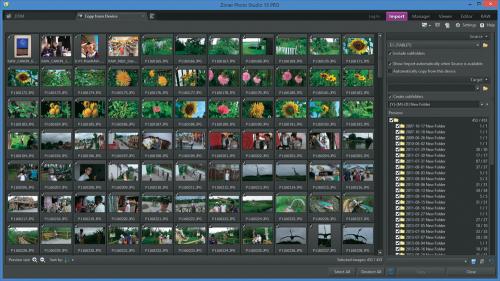Zoner Photo Studio to program, który w poprzednich wersjach gościł już na naszych płytach. Zaspokoi on potrzeby zarówno domowych entuzjastów cyfrowej fotografii, jak i profesjonalistów. Składa się z pięciu modułów – każdy do innych zadań. Pierwszy moduł służy do importowania plików, przenosi zdjęcia z aparatu na dysk komputera. Drugi to menedżer – porządkuje zdjęcia, pomaga tworzyć i przeszukiwać albumy. Trzecim modułem jest przeglądarka. Wyświetla wybrane zdjęcia na pełnym ekranie, generuje pokazy slajdów z animacjami i muzyką. Kolejny moduł to edytor. Służy do usuwania wad i poprawiania wyglądu zdjęć. Pozwala również dodawać ciekawe efekty. Ostatni moduł jest przeznaczony dla profesjonalistów. Pomaga opracowywać zdjęcia w formacie RAW.
Edycja podstawowa oraz profesjonalna
Program Zoner Photo Studio 15 PRO oprócz możliwości wyświetlania zdjęć i zarządzania nimi oferuje również szerokie możliwości ich edycji. Do dyspozycji otrzymujesz dwa tryby: Editor i RAW. Tryb Editor, przeznaczony dla każdego użytkownika, pozwala wykonać najróżniejsze czynności na fotografiach – od prostej korekcji ekspozycji do korekcji perspektywy, tworzenia deformacji i dodawania obiektów, np. symboli lub tekstu. Tryb RAW jest przeznaczony do obróbki zdjęć wykonanych w bezstratnym formacie RAW za pomocą lustrzanek oraz bardziej zaawansowanych aparatów kompaktowych. Tryb ten daje możliwość profesjonalnego retuszowania zdjęć, które nie zostały poddane kompresji w aparacie i dzięki temu rezultaty obróbki takiego zdjęcia w komputerze są o wiele lepsze niż w przypadku obróbki skompresowanego pliku JPG we wspomnianym wcześniej trybie Editor.
Automatyczny import z karty pamięci
Pełnej wersji programu Photo Studio 15 PRO nie trzeba rejestrować. Po zainstalowaniu jest od razu gotowa do pracy. Zaczynamy od importu zdjęć.

Gdy uruchomisz Photo Studio i umieścisz w czytniku kartę pamięci, program automatycznie wykryje nowy nośnik zawierający zdjęcia, przełączy się w tryb Import i rozpocznie analizowanie zawartości karty. Wszystkie znalezione na niej zdjęcia wyświetlą się w postaci miniatur i zostaną zaznaczone do skopiowania.
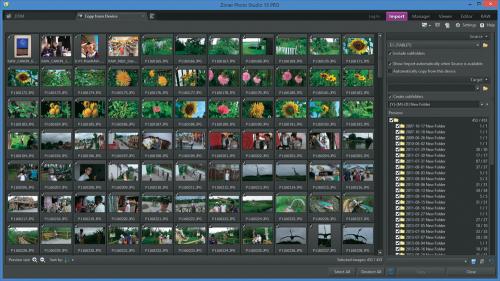

W sekcji Target kliknij ikonę z symbolem folderu i w standardowym oknie dialogowym wskaż katalog docelowy, do którego chcesz skopiować zdjęcia (możesz tam także utworzyć nowy podkatalog).

Po powrocie do okna głównego możesz odznaczyć pole Create subfolders, gdyż program domyślnie rozmieszcza zdjęcia w podkatalogach odpowiadających datom utworzenia zdjęć. Gdy wszystko będzie gotowe, kliknij przycisk Copy. Zdjęcia zostaną skopiowane na dysk twardy komputera.