Nie musi być Office

Nowy arkusz kalkulacyjny tworzysz w głównym oknie Google Docs. Kliknij Nowy i wybierz Arkusz. Działanie aplikacji pokażemy na przykładzie prostego arkusza do sumowania wydatków. Aby wpisać zapłaconą kwotę, kliknij raz komórkę arkusza lewym klawiszem myszy.
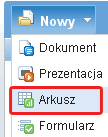

Do sąsiednich komórek możesz przejść za pomocą klawiszy kierunkowych. Po wpisaniu wszystkich wydatków, w sąsiedniej kolumnie w taki sam sposób wprowadź informacje, na co wydałeś konkretne kwoty.
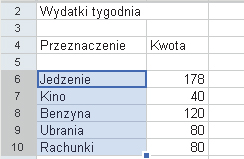

Jeśli chcesz graficznie wyróżnić kolumnę z cyframi, zaznacz ją myszą, a następnie na pasku narzędzi kliknij ikonę Kolor tła. Rozwinie się paleta barw, z której myszką możesz wybrać kolor tła dla zaznaczonych komórek.
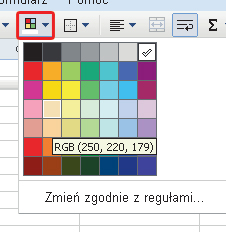

Teraz czas na wybranie formuły sumowania wydatków. W tym celu zaznacz dowolną komórkę, najlepiej poniżej listy wydatków, i kliknij kolejno: Wstaw, Formuła, Sum. Wyświetli się okienko do edycji formuł.
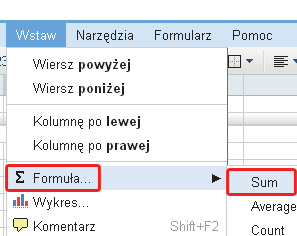
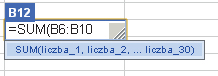

Aby uniknąć konieczności ręcznego wpisywania równania, kliknij lewym przyciskiem myszy w pierwszą pozycję na liście wydatków. Następnie, przytrzymując [Shift], kliknij lewym przyciskiem myszy ostatnią pozycję na liście i na końcu naciśnij klawisz [Enter]. Spowoduje to zdefiniowane formuły, przeliczenie wydatków i wyświetlenie wyniku.

Jeśli do listy będziesz chciał dodać kolejne pozycje, kliknij i przytrzymaj komórkę z formułą i przeciągnij ją myszą poniżej. Następnie musisz zaktualizować formułę, tak by objęła zwolnione komórki. W tym celu dwukrotnie kliknij komórkę lewym klawiszem myszy, co spowoduje wyświetlenie formuły. Teraz możesz ponownie zdefiniować operację, wskazując komórki do zsumowania myszą, tak jak opisaliśmy w kroku 5.






