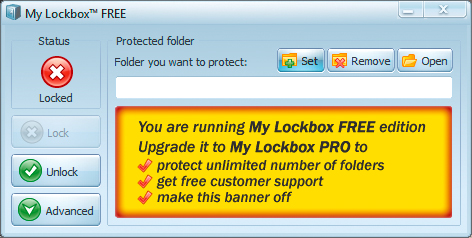Niewidzialne foldery

Wypełnij wskazane pola, wpisując w nie dwukrotnie wymyślone hasło, a następnie kliknij przycisk OK. Zostaniesz powiadomiony o poprawnej zmianie hasła.
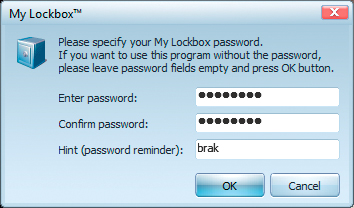
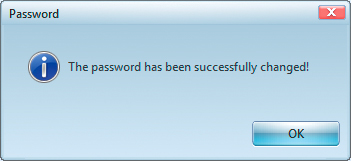

Kolejne okno przypomni o tym, że foldery nie zostały przypisane do programu. Możesz je przypisać od razu, wybierając Tak, albo wybrać Nie, aby zrobić to w następnym kroku. Jeżeli odmówiłeś, otworzy się główne okno programu. W jego górnej części znajdziesz trzy przyciski służące kolejno do: dodania folderu do programu – Set, usunięcia folderu – Remove, i otwarcia folderu – Open.
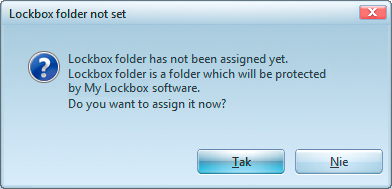
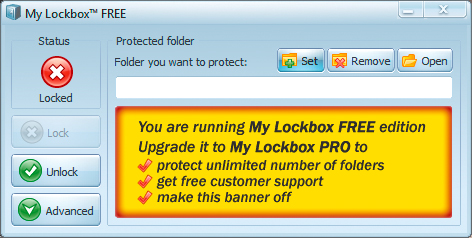

Kliknij teraz przycisk Set, by otworzyć okno dodawania folderu. Następnie rozwiń drzewo katalogów i wskaż folder, który chcesz ukryć, np. Komputer. Kliknij OK. Folder zostanie dodany do programu.
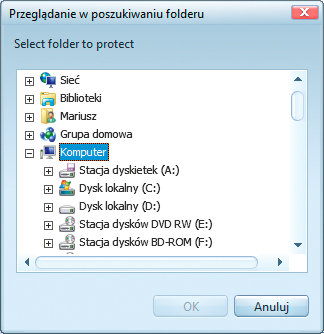

Ostatnią rzeczą, jaką musisz zrobić, by go zabezpieczyć, jest kliknięcie w głównym oknie programu przycisku Lock. Po tej czynności folder zniknie z widoku i przestanie być dostępny z Windows. Dostęp do niego można uzyskać tylko po uruchomieniu My Lockbox i kliknięciu przycisku Open.
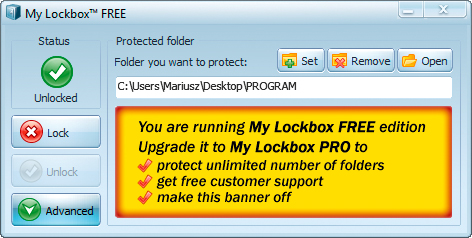

Jeśli chcesz tymczasowo odblokować chroniony folder, wystarczy, że klikniesz przycisk Unlock, a folder stanie się ponownie widoczny. Jeśli natomiast chcesz go usunąć, aby zwolnić miejsce na inny katalog z ważniejszą dla ciebie zawartością, wybierz przycisk Remove. Ponieważ w naszym przykładzie korzystamy z darmowej wersji programu, jest na nią nałożone ograniczenie dotyczące liczby chronionych folderów, jednak nic nie stoi na przeszkodzie, by umieszczać ważne dane w podfolderach zabezpieczonego katalogu.