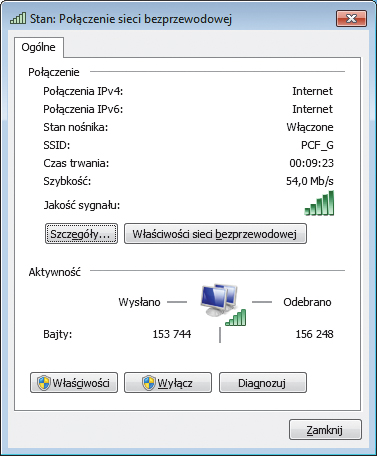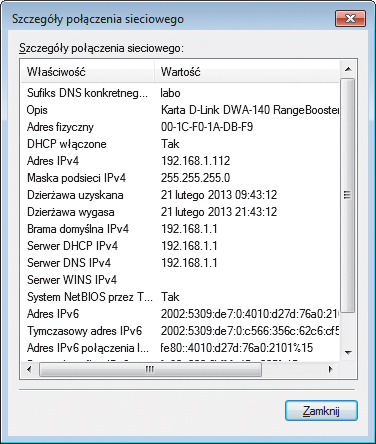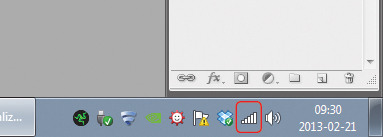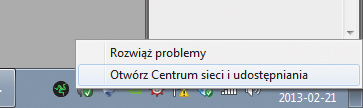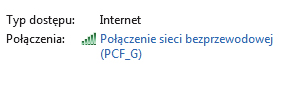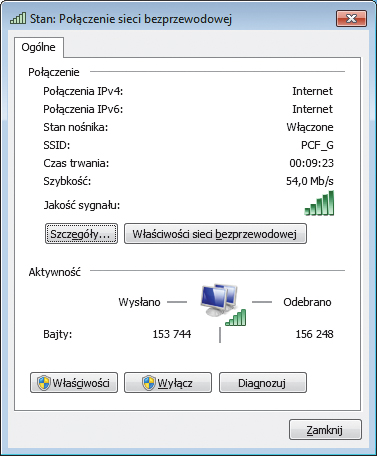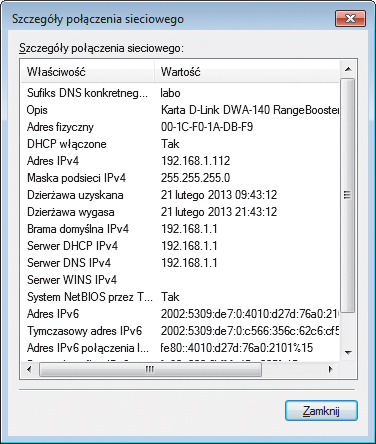Każdy system operacyjny jest wyposażony w zestaw narzędzi, które umożliwiają konfigurację połączeń, ich diagnostykę i naprawę. W artykule pokażemy ich wykorzystanie na przykładzie najpopularniejszego obecnie systemu Windows 7. Jeśli jakiejś funkcji mu brakuje, można ją uzupełnić darmowym oprogramowaniem. Pokażemy również wykorzystanie routerów z ich niewielkim, ale zapewniającym spore możliwości konfiguracyjnene zestawem narzędzi diagnostycznych.
Wpływ programów na działanie sieci
Borykając się z awariami sieci, warto wziąć pod uwagę to, że mogą być spowodowane przez wadliwie działającą zaporę ogniową albo pakiet typu internet security. Przyczyną może być np. błędnie zdefiniowana reguła filtrowania, którą doda użytkownik, albo błąd w kodzie programu. Jeśli wskazówki podane w artykule nie działają, można tymczasowo wyłączyć programy ochronne, a następnie sprawdzić efekty. Jeżeli źródłem awarii jest program, pomoże jego reinstalacja albo całkowite usunięcie.
Awarie sieci powstające w komputerze
Większość awarii wynika z konfiguracji systemu Windows. Można je dość łatwo usunąć. Zanim zaczniesz to robić, musisz się jednak upewnić, że problem nie wynika ze sprzętu. Czasem wystarczy poprawić lub wymienić kabel łączący komputer z routerem. Jeśli korzystasz z sieci Wi-
-Fi za pomocą karty USB, sprawdź, czy karta jest poprawnie podłączona do komputera. Jeśli tak, trzeba poszukać innej przyczyny.
Sprawdzenie statusu połączenia
Kilka kliknięć wystarczy, by się przekonać, co z połączeniem jest nie tak. Zakładamy, że jest to połączenie bezprzewodowe, choć w przypadku sieci przewodowej czynności są dokładnie takie same – inne będą tylko ikonki i nazwy połączeń.

W prawym dolnym rogu ekranu, w zasobniku systemowym, Windows wyświetla szereg ikon – jedna z nich na bieżąco informuje o stanie połączenia. Jeśli pojawi się przy niej wykrzyknik, oznacza to awarię sieci.
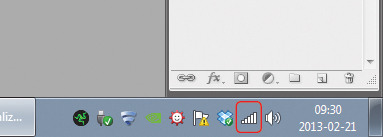

Kliknij prawym klawiszem myszy na tej ikonie i wybierz Otwórz Centrum sieci i udostępniania. W tym oknie znajdziesz większość narzędzi do naprawy sieci.
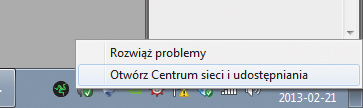

Kliknij Połączenie sieci bezprzewodowej. Pojawi się okienko informujące o stanie połączenia: szybkości, jakości sygnału itp. Idealnie by było, gdyby połączenie miało maksymalną szybkość, z jaką może pracować karta sieciowa (w sieciach 802.11n jest to 150, 300, a nawet 450 Mb/s), a sygnał miał maksymalną jakość.
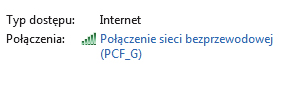

Przydatne informacje znajdziesz także po kliknięciu przycisku Szczegóły. W nowo otwartym oknie zwróć uwagę przede wszystkim na adres IPv4. Jeśli łączysz się z domowym routerem, adres niemal zawsze musi mieć postać 192.168.x.x, czasami 10.x.x.x. Adres 169.254.x.x oznacza, że system nie może pobrać poprawnego adresu z routera.