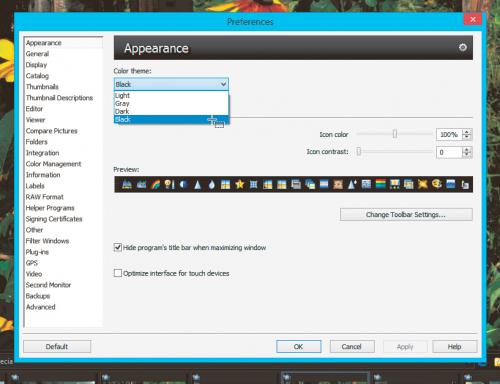Niezbędnik fotograficzny

Zoner Photo Studio to aplikacja, która spełni oczekiwania większości entuzjastów cyfrowej fotografii. Zestaw wielu funkcji zgromadzonych w jednym narzędziu pozwoli przeprowadzić wszystkie niezbędne operacje na zdjęciach – od ich skopiowania z aparatu, poprzez retusz, aż do opublikowania w internecie. Photo Studio ma pięć modułów – każdy służy do innych zadań. Pierwszy moduł służy do importowania plików, przenosząc zdjęcia z aparatu na dysk komputera. Drugi to menedżer – pozwala uporządkować zdjęcia, tworzyć i przeszukiwać albumy. Trzecim modułem jest przeglądarka, która wyświetla wybrane zdjęcia na pełnym ekranie, generuje pokazy slajdów z animacjami i muzyką. Program zawiera też edytor przeznaczony do usuwania wad i poprawiania wyglądu zdjęć. Ostatni z modułów przyda się profesjonalistom – pozwala edytować zdjęcia w formacie RAW.
- Import – zaraz po podłączeniu aparatu lub smartfona zdjęcia zostaną automatycznie przeniesione na dysk twardy peceta, do wybranego foldera.
- Zarządzanie – możesz stworzyć ranking najlepszych zdjęć, oznaczyć fotografie kolorami, dodać podpisy, zaznaczyć na mapie Google miejsce wykonania. Wyszukiwarka w kilka chwil odnajdzie potrzebne zdjęcie wśród tysięcy zgromadzonych obrazów.
- Edycja – program pozwala korzystać z dziesiątek funkcji przeznaczonych do edycji i retuszu zdjęć – możesz przycinać, zmieniać rozmiary, poprawiać kolory i ekspozycję. Do dyspozycji masz zestaw filtrów, narzędzia do tworzenia zdjęć 3D i panoram.
- Publikacja – jest więcej możliwości niż drukowanie i e-mailowanie. Umieść zdjęcia na Facebooku, Flickrze, w albumie Picasa, bezpłatnej galerii Zonerama.
- Dla zaawansowanych – przetwarzaj pliki w używanym przez profesjonalistów formacie RAW, uzyskując pełną kontrolę nad wszystkimi parametrami zdjęcia.

Gdy uruchomisz Photo Studio i podłączysz aparat lub smartfona do portu USB peceta, program automatycznie wykryje nowy nośnik zawierający zdjęcia, przełączy się w tryb Import i rozpocznie analizowanie zawartości pamięci urządzenia. Wszystkie znalezione tam zdjęcia wyświetlą się w postaci miniatur i zostaną oznaczone jako przeznaczone do skopiowania.
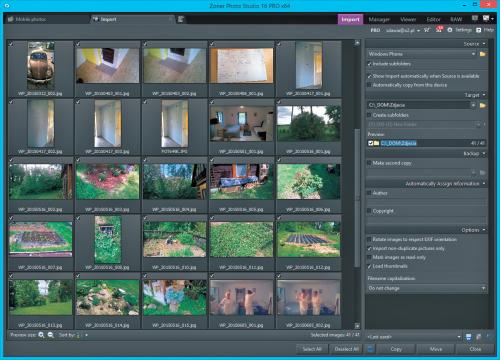

W sekcji Target kliknij ikonę z symbolem folderu i w standardowym oknie dialogowym wskaż katalog docelowy, do którego chcesz skopiować zdjęcia. Możesz tam także utworzyć nowy podkatalog.

Po powrocie do okna głównego możesz odznaczyć pole Create subfolders, gdyż program domyślnie rozmieszcza zdjęcia w podkatalogach przypisanym do dat utworzenia zdjęć. Kliknij przycisk Copy, a zdjęcia zostaną skopiowane na dysk twardy komputera i umieszczone we wskazanym folderze.
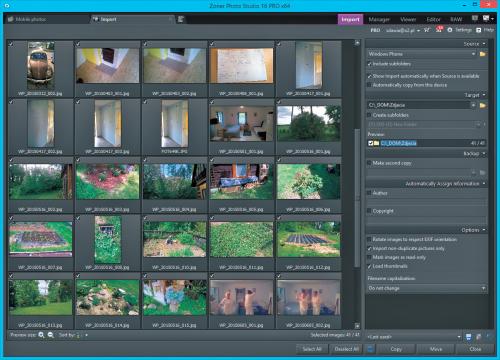

Po skopiowaniu zdjęć na dysk program automatycznie przełączy się w tryb Manager, w którym możesz zarządzać kolekcją zdjęć. Oprócz tego do dyspozycji masz tryby Import (opisany wcześniej), tryb Viewer służący do przeglądania zdjęć, Editor do ich poprawiania oraz RAW przeznaczony do profesjonalnej obróbki plików RAW.

W trybie Manager interfejs składa się z trzech głównych sekcji: lewa wyświetla drzewko, na którym wskazujesz folder zawierający zdjęcia. W środkowej części wyświetlane są miniatury wszystkich zdjęć znajdujących się we wskazanym folderze. Prawy pasek wyświetla szczegółowe informacje na temat zaznaczonego zdjęcia.
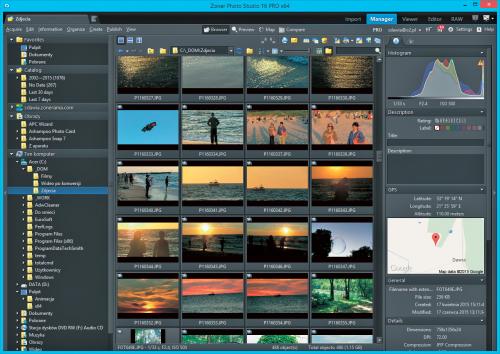

W trybie Viewer prawie całe okno wypełnione jest podglądem wybranego zdjęcia. Poniżej, na pasku szybkiego dostępu, wyświetlane są miniatury pozostałych zdjęć obecnych w wybranym folderze.
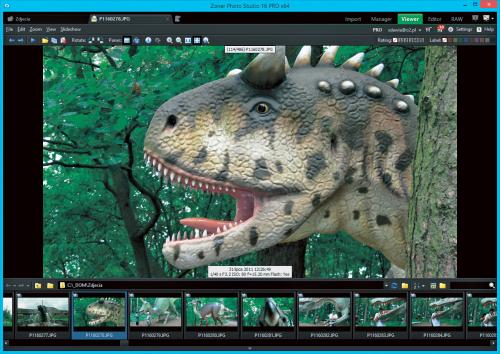

Interfejs Photo Studio domyślnie wyświetla się w oknie, ale możesz wyświetlić program na pełnym ekranie, klikając Fullscreen. Ukryta zostanie górna belka okna oraz pasek zadań Windows. Jeśli to za mało, możesz jeszcze bardziej powiększyć obszar roboczy aplikacji, rozwijając menu obok przycisku Fullscreen i wybierając drugą lub trzecią opcję. Służą one do ukrywania górnego paska narzędziowego, zakładek i menu. Dostęp do ukrytych elementów uzyskasz, przesuwając kursor myszki do górnej krawędzi ekranu.
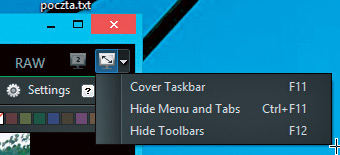

Możesz zmienić kolor interfejsu. W tym celu rozwiń menu Settings i wybierz opcję Preferences, a następnie w menu po lewej stronie kliknij Appearance. Z listy Color theme wybierz kolor, np. Black – na pasku Preview zobaczysz podgląd. Zatwierdź zmiany, klikając OK.