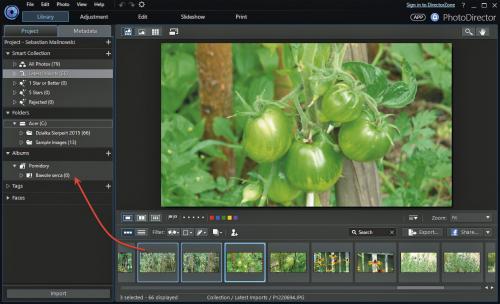Niezbędnik fotograficzny

PhotoDirector to doskonałe narzędzie dla każdego entuzjasty cyfrowej fotografii. Poprawianie zdjęć jest wyjątkowo proste, a uzyskane w krótkim czasie efekty działania mogą zadziwić niejednego doświadczonego użytkownika. Program zapewnia dostęp do funkcji korygujących niedoskonałości cery, tj. usuwa zmarszczki, cienie pod oczami czy pryszcze. Pozwala manualnie „podciągać” wybrane parametry fotografii, ale też oferuje dostęp do automatu, który po jednym kliknięciu poprawi całe zdjęcie. Jeśli w kadrze przez przypadek znalazł się niepożądany obiekt, za pomocą funkcji wycinania obszarów będzie można szybko go wymazać. Dostępne jest także narzędzie pozwalające wyciąć ze zdjęcia pierwszy plan lub całe tło. Przydatna może się też okazać funkcja zamieniania twarzy. Pomoże ona dokonać sprytnej korekty w razie gdy jedna z osób na fotografii niechcący zamknęła oczy lub zrobiła dziwną minę.

W oknie głównym kliknij przycisk Import widoczny w dolnej części bocznego paska narzędziowego. Rozwinie się menu, z którego możesz wybrać jedną z opcji: Photos – pozwala importować pojedyncze pliki ze zdjęciami, Folder – służy do importu zawartości wskazanego foldera i From Camera – umożliwia import zdjęć bezpośrednio z podłączonego do komputera aparatu lub czytnika kart pamięci.


W naszym przykładzie wybraliśmy opcję Folder. W standardowym oknie dialogowym wskaż folder ze zdjęciami i kliknij przycisk Wybierz folder.

Wyświetli się okno Photo Import. Zobaczysz w nim miniatury wszystkich zdjęć, które były we wskazanym folderze. Możesz tutaj odznaczyć te zdjęcia, których nie chcesz importować. Gdy to zrobisz, kliknij przycisk Import.
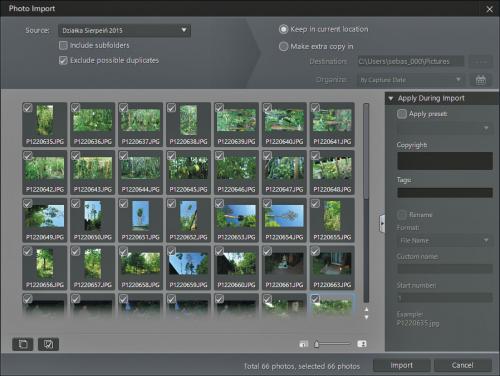

Zdjęcie są importowane i pojawiają się w katalogu Latest Imports. W głównym oknie podglądu wyświetli się pierwszy obraz, a pod spodem, w panelu, pokazana w postaci miniatur reszta. Importowany folder znajduje się też na liście Folders, Działka Sierpień 2015.
W ten sposób możesz importować kolejne foldery ze zdjęciami.
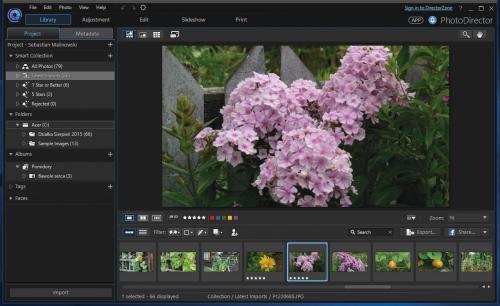

Wszystkie importowane zdjęcia zebrane zostały w folderze All Photos. Teraz należy podzielić zdjęcia na albumy. Kliknij plus widoczny przy liście Albums. Rozwinie się menu, z którego należy wybrać polecenie Create Empty Album Set tworząc w ten sposób nowy pusty zestaw albumów. W menu do wyboru masz jeszcze opcje Create Empty Album – służy do stworzenia jednego pustego albumu oraz Create Album Including... – pozwala założyć album zawierający zaznaczone zdjęcia.


Po wybraniu opcji Create Empty Album Set wyświetli się okno New Album Set. Wpisz w nim nazwę zestawu, np. Pomidory, i kliknij przycisk Create. Nowy zestaw pojawi się na liście Albums.


Kolejny krok to utworzenie albumów. Kliknij prawym przyciskiem wybrany zestaw, np. właśnie Pomidory, i z menu wybierz Create Empty Album. W oknie New Album nadaj albumowi nazwę, np. Bawole serca, i kliknij przycisk Create. Nowy pusty album zostanie utworzony i dodany do zestawu. W ten sposób możesz tworzyć kolejne albumy.

Aby dodać do albumu zdjęcia, przejdź do listy Smart Collection i wybierz katalog Latest Imports. Następnie przejdź do panelu podglądu, z wciśniętym Shiftem zaznacz miniatury zdjęć, które chcesz umieścić w albumie, po czym przeciągnij je do albumu.