Niezwykła głębia

Utwórz nową warstwę kombinacją klawiszy Ctrl+Shift+N i w okienku Nowa warstwa, w sekcji Typ wypełnienia warstwy, zaznacz Przezroczysta. Następnie kliknij OK.
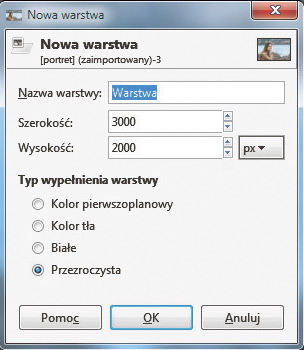

Z przybornika wybierz narzędzie Wypełnienie kubełkiem i ustaw jako pierwszoplanowy kolor szary (w zapisie HTML: 7f7f7f), a następnie wypełnij warstwę tym kolorem. Zmień jeszcze tryb warstwy na Miękkie światło. Nasze okienko warstw wyglądało tak.


Z przybornika wybierz Pędzel i ustaw kolor czarny jako pierwszoplanowy, jeśli chcesz przyciemniać fragmenty obrazu, lub kolor biały, jeśli chcesz rozjaśniać obszary. W zakładce Opcje narzędzia dostosuj wielkość pędzla i jego poziom krycia. Gdy odpowiednio ustawisz poszczególne parametry, będziesz mógł malować na warstwie wypełnionej szarym kolorem. Rozjaśnij delikatnie policzki, nos i czoło i wzmocnij cienie na twarzy, przyciemniając odpowiednie obszary. Aby zwiększyć wygodę pracy, powiększ obszar roboczy do poziomu 200–300 proc.

W naszym przykładzie poprawiliśmy oświetlenie i cienie na twarzy. Jeśli uważasz że nałożone zmiany są zbyt intensywne, zmniejsz krycie warstwy wypełnionej szarym kolorem o kilkanaście lub kilkadziesiąt procent. Efekt przed i po wyglądał tak:


W sposób analogiczny przeprowadź podobną operację na włosach i ubraniu postaci. Aby mieć większą kontrolę nad przyciemnianiem poszczególnych fragmentów, warto pracować na nowych warstwach wypełnionych szarym kolorem. W naszym przykładzie różnice między odcieniem włosów wyglądały tak jak poniżej, a rozjaśnione i przyciemnione obszary na ubraniu modelki różniły się w ten sposób.
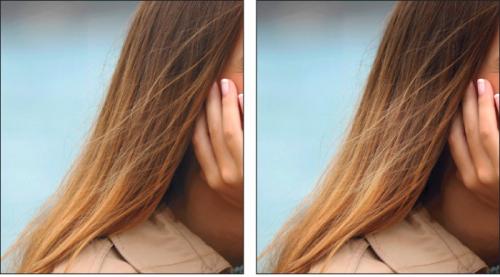


Wyłącz na chwilę widoczność wszystkich warstw ze zdjęciem źródłowym i pozostaw widoczne jedynie warstwy „dodge & burn” wypełnione szarym kolorem. Dzięki temu zobaczysz, jak realnie wyglądają warstwy z rozjaśnionymi i przyciemnionymi obszarami.







