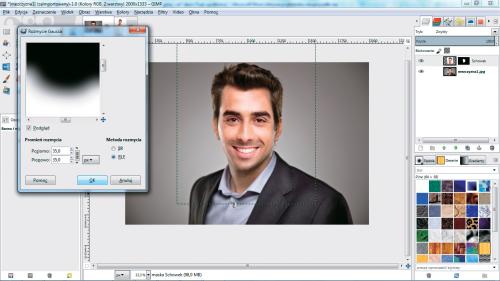Nowa twarz

Upewnij się, że w okienku warstw masz zaznaczoną warstwę z wklejoną twarzą postaci, w naszym przykładzie.
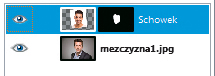

W naszym przykładzie twarz wklejonej postaci jest wyraźnie ciemniejsza i bardziej intensywna. Z menu Kolory wybierz opcję Krzywe i w okienku o tej samej nazwie zmodyfikuj linię. Aby przyciemnić kolorystykę, przesuń linię w dolnym kierunku, a jeśli chcesz rozjaśnić, tak jak w naszym przykładzie, przesuń linię w górę i kliknij OK.
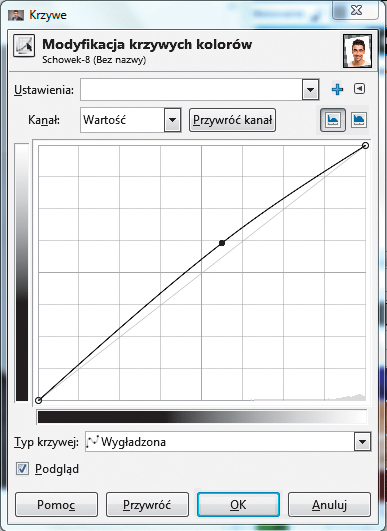

Następnie z menu Kolory wybierz opcję Barwa i nasycenie i w otwartym okienku zmodyfikuj położenie suwaków: Barwa, Jasność i Nasycenie do uzyskania podobnej kolorystyki cery, jak na warstwie źródłowej. W naszym przykładzie te wartości wyglądają tak jak na poniższym obrazku. Kliknij OK.
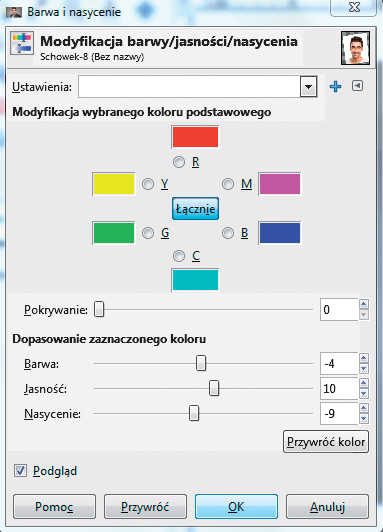

Warto jeszcze wykonać efekt wygładzenia ostrych fragmentów przejścia jednego zdjęcia w drugie. W tym celu w okienku warstw zaznacz maskę warstwy Schowek.
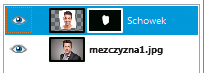

Następnie z menu Filtry wybierz kolejno Rozmycie i Rozmycie Gaussa. W otwartym oknie, w sekcji Promień rozmycia zmień wartości pól: Poziomo i Pionowo, np. na 35 i kliknij OK. Poziom rozmycia powinien być zależny od rozmiaru zdjęcia źródłowego. W naszym przykładzie fotografia, na której pracujemy, ma wymiary 2000x1333 pikseli. Końcowy efekt w naszym przykładzie wygląda tak: