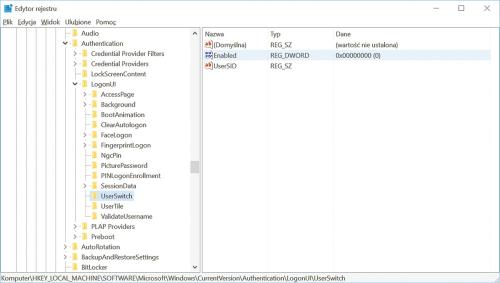Nowe porady

Wciśnij kombinację klawiszy Win+R, wpisz polecenie regedit i wciśnij Enter. Po uruchomieniu Edytora rejestru rozwiń kolejno następujące klucze: HKEY_LOCAL_MACHINE, SOFTWARE, Microsoft, Windows, CurrentVersion, Authentication, LogonUI. Kliknij prawym przyciskiem myszy klucz UserSwitch i z menu kontekstowego wybierz Uprawnienia.
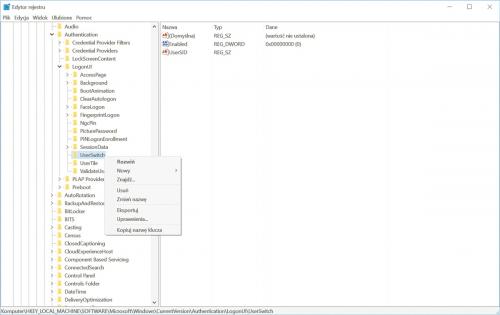

Kliknij przycisk Zaawansowane. Zaznacz na liście pozycję System i kliknij przycisk Wyłącz dziedziczenie. Wybierz pozycję Konwertuj uprawnienia odziedziczone na uprawnienia jawne do tego obiektu. Wróć do okna Zaawansowane ustawienia zabezpieczeń i kliknij łącze Zmień u góry, w linii Właściciel.
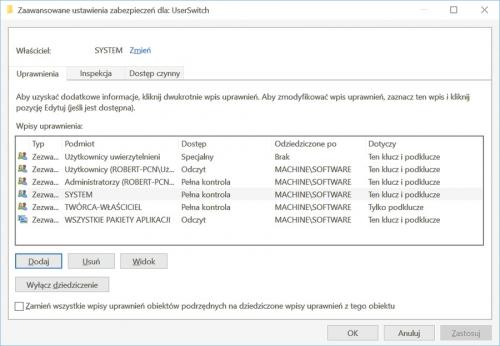

W polu wpisz Administratorzy i użyj przycisku Sprawdź nazwy. Zaakceptuj zmianę, naciskając przycisk OK. Ponownie wrócisz do okna Zaawansowane ustawienia zabezpieczeń. Zaznacz widoczną poniżej zmienionego wpisu o własności obiektu opcję Zamień właściciela dla podkontentów i obiektów.
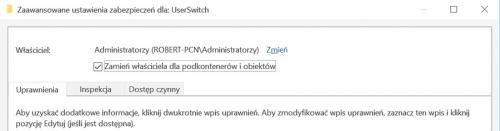

Na liście obiektów uprawnionych kliknij dwukrotnie linię Administratorzy, w nowym oknie zaznacz pole Pełna kontrola i zamknij okno przyciskiem OK. Następnie kliknij dwukrotnie linię SYSTEM. Na liście Typ ustaw pozycję Odmów i wybierz łącze Pokaż uprawnienia zaawansowane. Usuń zaznaczenia z wszystkich pól, pozostaw zaznaczoną jedynie opcję Ustawianie wartości. Zatwierdź zmiany, klikając OK. Zaakceptuj modyfikacje i zamknij wszystkie okna definiowania uprawnień.
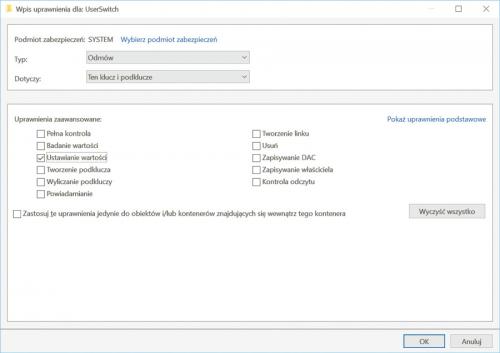

Zaznacz w oknie edytora klucz UserSwitch i kliknij dwukrotnie wartość Enabled. Zmień wartość z 0 na 1. Zamknij okno i wyłącz edytor rejestru. Zrestartuj komputer. Teraz w trakcie uruchamiania na ekranie będzie pojawiało się okno wyboru użytkownika nawet wtedy, gdy konta nie będą miały zdefiniowanych haseł.