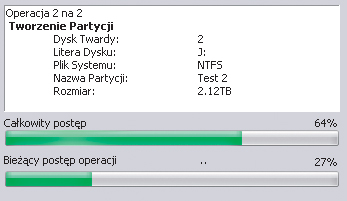Nowy dysk do podziału

Po ukończeniu standardowej instalacji i automatycznym uruchomieniu programu pojawi się na ekranie jego główny panel kontrolny. Znajdziesz w nim między innymi spis wszystkich wykrytych dysków twardych wraz z wchodzącymi w ich skład partycjami i szczegółowymi informacjami o pojemnościach, wykorzystanym miejscu, systemie plików i oznaczeniu (1), ich graficzną prezentację (2) oraz dwa zasobniki narzędziowe. Jeden zawierający kreatory (3), drugi – listę możliwych działań na zaznaczonej właśnie partycji (4).
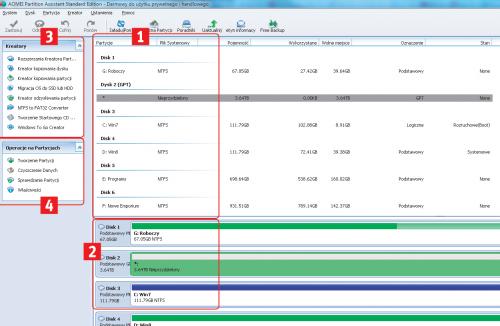

Aby zainicjować tworzenie partycji na interesującym cię dysku, odszukaj go na liście, a następnie prawym przyciskiem myszy wywołaj przypisane mu menu kontekstowe i wybierz z niego opcję Tworzenie partycji.

Za pomocą wyświetlonego chwilę później okna kreatora określisz podstawowe parametry nowo tworzonego woluminu. Początkowo zakres możliwych modyfikacji jest jednak bardzo ograniczony. Sprowadza się do wyboru litery dysku, systemu plików oraz rozmiaru i położenia partycji. Dlatego przed rozpoczęciem konfiguracji warto rozwinąć dodatkowe ustawienia przyciskiem Zaawansowane.

Mając już dostęp do pełnej listy opcji, wpisz w polu Partycja Etykieta nazwę dla swojego dysku, po czym złap myszką kółko umieszczone na prawej krawędzi symbolizującego go paska i przeciągnij je w lewo, zmniejszając tym samym rozmiar jego partycji. Jej wielkość możesz obserwować zarówno wewnątrz paska, jak i w polu Partycja rozmiar. Przy okazji zwróć uwagę na informację o przestrzeni dyskowej pozostającej poza tworzoną partycją – Nieprzydzielone miejsce po. Co istotne, jeśli zdecydujesz się zmienić jej położenie, do czego wystarczy proste uchwycenie bloku i przesunięcie go w prawo, dane o zwolnionym miejscu znajdziesz też w polu Nieprzydzielone miejsce przed.
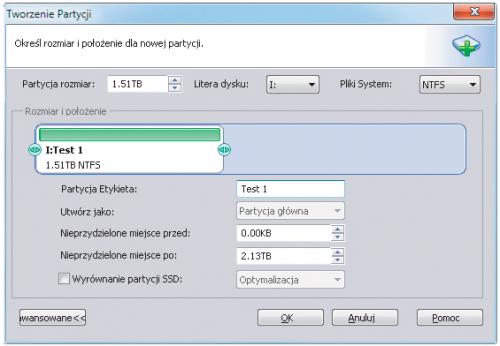

Jeśli tworzona partycja dotyczy dysku SSD, możesz jeszcze zaznaczyć pole Wyrównanie partycji SSD. Zadbasz w ten sposób o wyrównanie partycji zgodnie z geometrią dysku już podczas jej zakładania. Skoro jednak w naszym przykładzie nie jest to konieczne, po sprecyzowaniu rozmiaru i położenia partycji docelowej oraz zdefiniowaniu jej parametrów naciskamy przycisk OK i przechodzimy dalej.

Po zamknięciu okna kreatora ustawiony przez ciebie podział dysku będzie już widoczny w głównym panelu programu. Oprócz wyodrębnionej partycji znajdziesz tu jeszcze drugą, dotąd niezaalokowaną. Podobną zmianę zauważysz również w graficznym podglądzie wielkości i rozlokowania woluminów. Pamiętaj jednak, że oglądasz prezentacje niezrealizowanych dotąd, oczekujących modyfikacji, których lista jest wyświetlana w okienku Operacje Oczekujące. Przed ich zastosowaniem przyda się jeszcze utworzenie drugiej partycji na pozostałej części dysku.
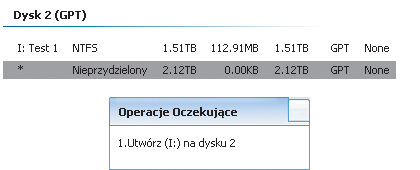

W tym celu ponownie skorzystaj z menu kontekstowego i za pomocą opcji Tworzenie partycji wywołaj okno kreatora dla drugiej partycji. Jeśli chcesz ją zmniejszyć, postępuj zgodnie z wcześniejszymi instrukcjami. W naszym warsztacie poprzestaniemy na nadaniu jej etykiety Test 2, zatwierdzeniu zmian i skierowaniu do kolejki zadań do wykonania. Nie zapomnij jednak o wcześniejszym sprawdzeniu litery dysku, by zachować odpowiednią kolejność.
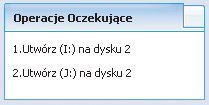

Do zainicjowania procesu tworzenia ustawionych właśnie partycji pozostało już tylko naciśnięcie przycisku Zastosuj. Następnie należy potwierdzić uporządkowaną kolejkę operacji w nowo wyświetlonym oknie przyciskiem Kontynuuj i po następnym, ostatecznym już komunikacie kliknąć Tak.

Rozpoczęciu prac towarzyszy pojawienie się okna podglądu, w którym możesz na bieżąco obserwować postęp operacji. O ich pomyślnym zakończeniu poinformuje cię stosowny komunikat.