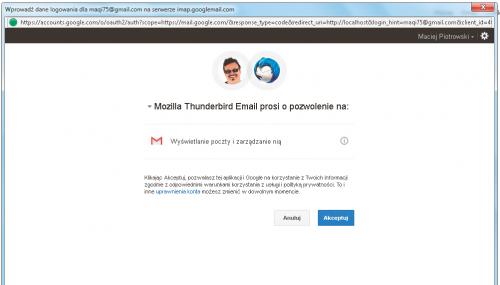Nowy lepszy Thunderbird

Zaraz po zakończeniu standardowej instalacji i automatycznym uruchomieniu program poprosi o zdefiniowanie sposobu jego integracji z systemem. Jeśli chcesz, żeby Thunderbird stał się twoim domyślnym klientem poczty, wystarczy, że klikniesz przycisk Ustaw jako domyślny. Wcześniej możesz jeszcze zaznaczyć pole: Zezwalaj programowi Usługa wyszukiwania ... dzięki czemu wszystkie zgromadzone w programie wiadomości będą mogły być wyszukiwane za pomocą systemowej wyszukiwarki.
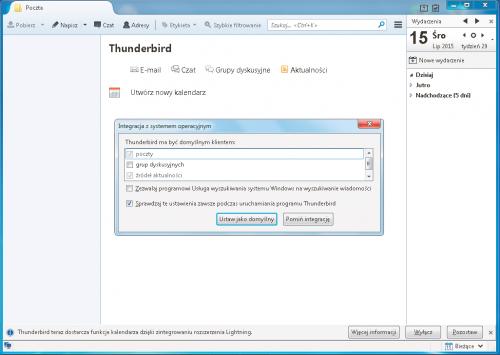

W oknie powitalnym, które chwilę później pojawi się na ekranie, możesz założyć nowe konto e-mail w dostępnej aktualnie domenie gandi.net. Zakładając jednak, że już posiadasz własne konto pocztowe, pomiń ten krok, naciskając Pomiń i użyj istniejącego adresu e-mail. Będziesz mógł samodzielnie skonfigurować profil za pomocą prostego kreatora.
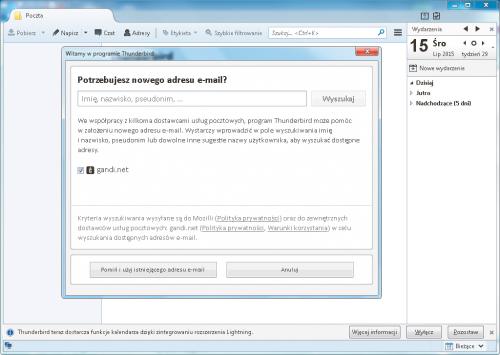

W tym celu w polach w nowo wyświetlonym oknie wpisz swoje imię, nazwisko lub pseudonim, który wyświetlany będzie w nagłówku wiadomości u odbiorcy, adres swojej skrzynki pocztowej oraz chroniące je hasło. Klikając Kontynuuj, zainicjujesz automatyczne rozpoznawanie konfiguracji serwerów obsługujących wysyłanie i odbieranie wiadomości oraz weryfikację danych dostępowych. O pomyślnym zakończeniu operacji poinformuje cię komunikat wyświetlony poniżej w oknie.
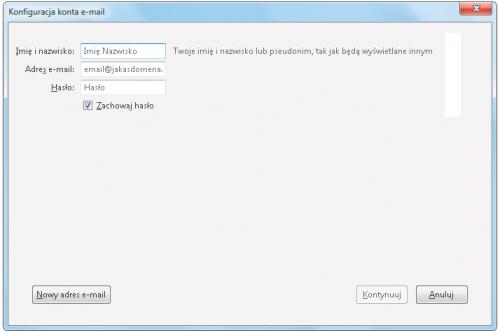

Pojawi się tam też możliwość wybrania sposobu korzystania z klienta pocztowego: IMAP lub POP3. Wybór pomiędzy dwiema dostępnymi tu opcjami jest kluczowy dla dalszego korzystania z poczty. Jeśli pracujesz na wielu urządzeniach jednocześnie (używasz komputera, notebooka, smartfona) i chcesz, aby cała zawartość skrzynki była zawsze dostępna na każdym urządzeniu, zdecyduj się na IMAP. W tym trybie do komputera przesyłane są jedynie nagłówki wiadomości, a treść dostępna jest dopiero po otwarciu danego e-maila i pobraniu jego zawartości. Jeśli natomiast wybierzesz POP3, całość wiadomości dostępna będzie od razu po przetransmitowaniu jej do komputera. Do późniejszego przeglądania i redagowania odpowiedzi połączenie z internetem nie będzie już wymagane.
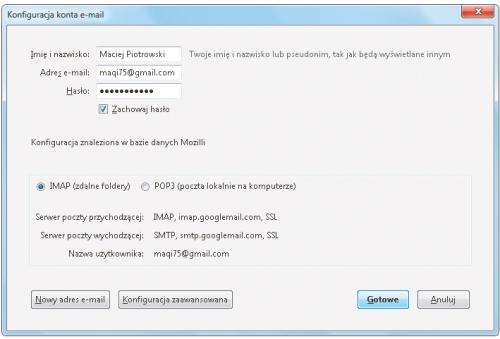

W razie konieczności ręcznej modyfikacji szczegółowych ustawień konta skorzystaj z przycisku Konfiguracja zaawansowana. Niezbędne dane uzyskasz u swojego dostawcy usług pocztowych. W przypadku konta Gmail nie musisz niczego zmieniać – do skonfigurowania połączenia wystarczy naciśnięcie przycisku Gotowe, a następnie wpisanie właściwych danych logowania w oknie wyświetlonego formularza: Zaloguj się na konto Google. Na koniec pozostanie już tylko wyrażenie zgody na wyświetlanie i zarządzanie pocztą przez Thunderbirda – Wyświetlanie poczty i zarządzanie nią. Gdy tylko naciśniesz przycisk Akceptuj, konto będzie gotowe do użytku, a program rozpocznie pobieranie istniejących wiadomości.