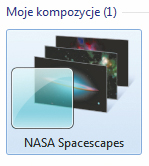Nowy wygląd Siódemki
|
|
|
|

Kliknij prawym klawiszem myszki na pulpicie Windows i wybierz z menu kontekstowego pozycję Personalizuj.
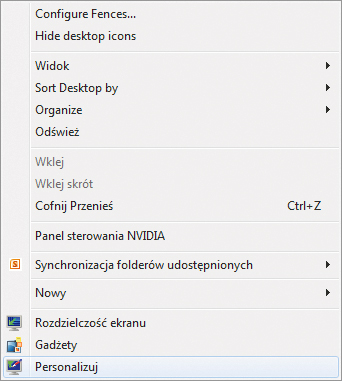

Wyświetli się okno Personalizacja, w którym centralną część zajmuje obszar z wyświetlonymi ikonami dostępnych kompozycji. Aktualnie aktywna kompozycja (w nowo zainstalowanym systemie jest to kompozycja o nazwie Windows 7) jest zaznaczona: Windows 7. Możesz od razu sprawdzić, jak system będzie wyglądał po zastosowaniu wybranej kompozycji, wystarczy, że klikniesz dowolną z jej ikon.
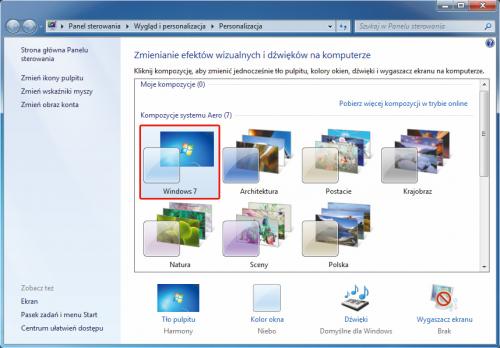

Standardowo system jest wyposażony w siedem kompozycji (w niektórych konfiguracjach z preinstalowanym systemem ich liczba może być inna – producent komputera z preinstalowanym systemem może dodać własne kompozycje). Jeżeli chcesz pobrać więcej kompozycji, kliknij odnośnik Pobierz więcej kompozycji w trybie online.
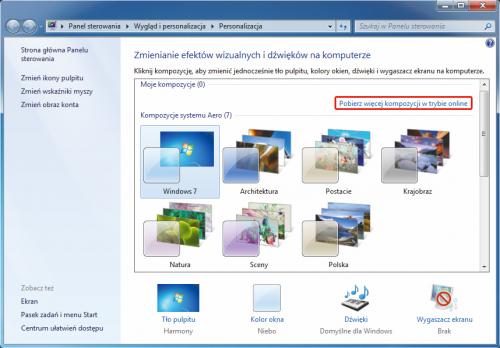

Uruchomi się automatycznie przeglądarka WWW, w której zostanie wczytana witryna pobierania dodatkowych kompozycji systemu Windows 7. W chwili opracowywania tego artykułu z witryny Kompozycje dla systemu Windows 7 można było pobrać 70 kompozycji – całkiem pokaźna liczba, jak na początek.


Jeżeli chcesz od razu zastosować kompozycję dostępną online, w oknie Pobieranie pliku kliknij Otwórz, a nie Zapisz.
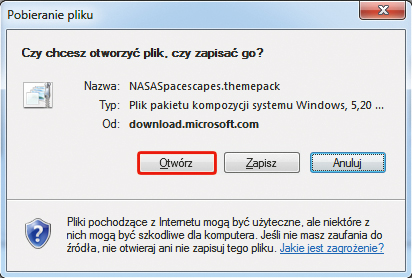

Kiedy zobaczysz okno: Zabezpieczenia programu Internet Explorer, kliknij w nim Zezwalaj. Jeśli korzystasz z innych przeglądarek, także zobaczysz okno wymagające potwierdzenia uruchomienia pobranej kompozycji.
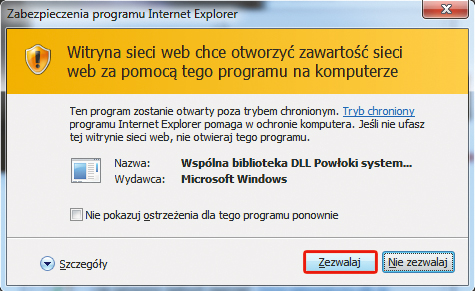

Po pobraniu i uaktywnieniu kompozycji dostrzeżesz zmianę w wyglądzie systemu operacyjnego. Oprócz tego w oknie Personalizacja w dotychczas pustej grupie Moje kompozycjhe pojawi się ikona pobranej i aktywnej w tym momencie kompozycji. W naszym przykładzie ma ona nazwę NASA Spacescapes. W analogiczny sposób pobierasz i aktywujesz pozostałe kompozycje dostępne online. Przełączanie między kilkoma pobranymi kompozycjami odbywa się w taki sam sposób, jak w przypadku kompozycji dostępnych standardowo w systemie.