Ochrona bez wydatków
|
|
|
|
Przygotowaliśmy przeglądowy poradnik dotyczący darmowego oprogramowania ochronnego – opisywane programy znajdziesz na dołączonym do bieżącego wydania krążku CD. Są to aplikacje kompetentnych twórców, sprawdzone przez redakcję. Dlaczego taka uwaga? Wyjaśnienie w ramce „Rogueware – fałszywa ochrona”.
 Microsoft Security Essentials to darmowa aplikacja do Windows XP, Vista oraz najnowszego Windows 7. Program jest działającym w czasie rzeczywistym monitorem rezydentnym i skanerem wykrywającym oraz usuwającym złośliwe oprogramowanie: wirusy, trojany, oprogramowanie szpiegowskie itp. Zainstalowanie Microsoft Security Essentials na komputerze pracującym pod kontrolą systemu Windows powoduje automatyczną deinstalację Windows Defendera – innego programu ochronnego Microsoftu dodawanego standardowo do systemów Windows. Zamiana taka jest jak najbardziej wskazana, gdyż Security Essentials jest programem zapewniającym znacznie wyższy stopień ochrony niż Windows Defender. Niestety, aktualnie Security Essentials nie jest jeszcze dostępny w polskojęzycznej wersji – warsztat oparliśmy na wersji anglojęzycznej.
Microsoft Security Essentials to darmowa aplikacja do Windows XP, Vista oraz najnowszego Windows 7. Program jest działającym w czasie rzeczywistym monitorem rezydentnym i skanerem wykrywającym oraz usuwającym złośliwe oprogramowanie: wirusy, trojany, oprogramowanie szpiegowskie itp. Zainstalowanie Microsoft Security Essentials na komputerze pracującym pod kontrolą systemu Windows powoduje automatyczną deinstalację Windows Defendera – innego programu ochronnego Microsoftu dodawanego standardowo do systemów Windows. Zamiana taka jest jak najbardziej wskazana, gdyż Security Essentials jest programem zapewniającym znacznie wyższy stopień ochrony niż Windows Defender. Niestety, aktualnie Security Essentials nie jest jeszcze dostępny w polskojęzycznej wersji – warsztat oparliśmy na wersji anglojęzycznej.

Uruchom instalację programu z naszego krążka. Po uruchomieniu się kreatora instalacji potwierdzaj kolejno jego etapy. Program wymaga sprawdzenia legalności systemu Windows, na którym jest instalowany. Po poprawnym przejściu testu na oryginalność potwierdzaj dalsze etapy instalacji. W ostatnim etapie instalacji pozostaw zaznaczone pole wyboru: Scan my computer for potential threats after getting the latest updates i kliknij Finish.


Zaraz po zakończeniu instalacji program uruchomi się automatycznie. W oknie Microsoft Security Essentials zobaczysz czerwony napis Computer status - At risk, oznaczający, że system jest narażony na niebezpieczeństwo. Nie przejmuj się tym, po prostu aplikacja nie pobrała jeszcze aktualnych definicji wirusów i złośliwego oprogramowania. Proces aktualizacji również jest automatycznie uruchamiany, poczekaj na jego zakończenie.
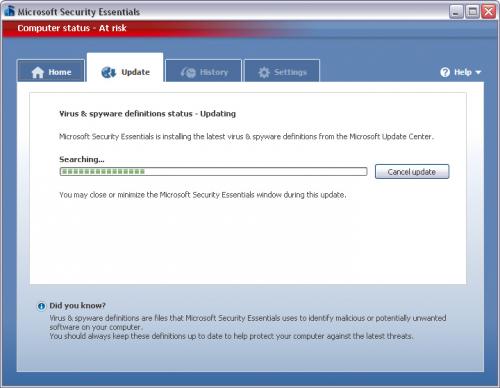

Gdy pobieranie aktualizacji się zakończy, zostanie automatycznie uruchomiony proces skanowania całego komputera. Możesz go przerwać, ale nie jest to zalecane. Wraz z rozpoczęciem skanowania sygnalizacja statusu zmieni kolor na zielony Computer status - protected, co oznacza, że komputer jest bezpieczny.
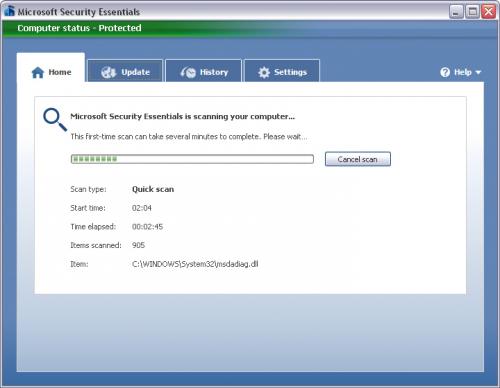

W wyniku skanowania najprawdopodobniej otrzymasz raport informujący cię o tym, że komputer jest w pełni zabezpieczony. Zobaczysz informację o liczbie przeskanowanych elementów, a także informacje na temat stanu ochrony (zielone symbole – patrz ilustracja – oznaczają, że wszystko jest w porządku). Domyślnie program ustawia automatyczne, cykliczne skanowanie co tydzień od momentu pierwszego skanowania, które właśnie zostało ukończone. Jeżeli termin ten ci nie odpowiada, możesz go zmienić, klikając odnośnik Change my scan schedule.
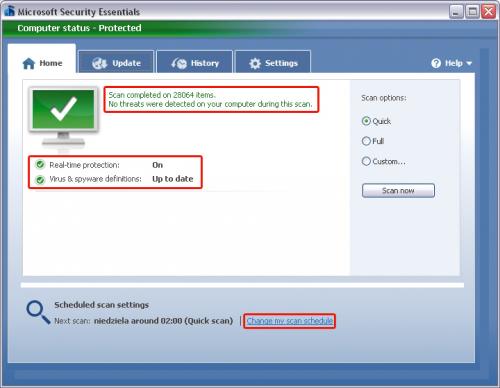

Po kliknięciu wymienionego odnośnika zostanie uaktywniona w oknie programu zakładka Settings, a po lewej stronie wybrana kategoria Scheduled scan. Wybierając odpowiednie pozycje z dwóch rozwijanych list: When oraz Around, określasz dzień tygodnia oraz godzinę rozpoczęcia automatycznego skanowania. Po wprowadzeniu zmian zatwierdź je, klikając Save changes. Zalecane jest wybranie godziny, o której komputer na pewno będzie włączony.


W momencie pojawienia się zagrożenia, np. próby ataku wirusa czy innego złośliwego kodu, na ekranie pojawi się okienko: informujące o liczbie wykrytych zagrożeń i ich neutralizacji. Jeżeli chcesz usunąć wykryte zagrożenie, kliknij przycisk Clean computer. Natomiast jeżeli chcesz się dowiedzieć więcej na temat danego zagrożenia, kliknij odnośnik Show details.
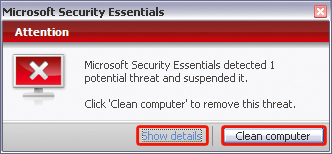

W kolejnym oknie zobaczysz nazwę zagrożenia oraz dodatkowe informacje (ukryte pod przyciskiem Show details). Kliknięcie przycisku Clean computer usunie zagrożenie z systemu, natomiast kliknięcie Apply actions spowoduje wykonanie akcji wybranej z rozwijanej listy widocznej w kolumnie Recommendation.
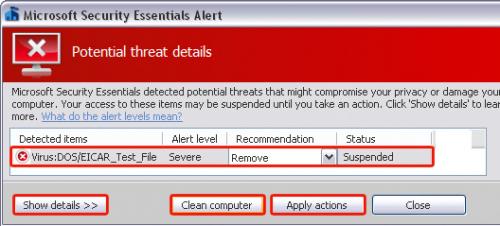

Zalecamy usunięcie zagrożenia z systemu. Po wykonaniu akcji program wyświetli odpowiedni komunikat. Kliknij Close.






