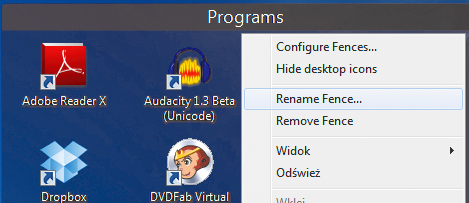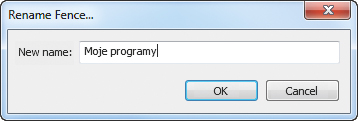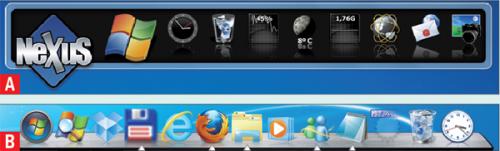Odmieniony Windows
http://pcformat.pl/u/106
Real Desktop 1.66
http://pcformat.pl/u/107
WindowBlinds 7.2
http://pcformat.pl/u/108
Wally 2.4.1
http://pcformat.pl/u/109
ObjectDock 2.0
http://pcformat.pl/u/110
AlienGUIse 2.0.2.2 Theme Manager for Vista/XP
http://pcformat.pl/u/111
Fences
http://pcformat.pl/u/112

Instalacja programu przebiega standardowo, musisz po prostu potwierdzać kolejne etapy. Program nie zawiera żadnych ukrytych niespodzianek, pasków zadań itp. Po zakończeniu instalacji aplikacja uruchamia się automatycznie. W oknie powitalnym Welcome to Stardock Fences! zobaczysz dwie opcje: Start using Fences! oraz I'll create fences on my own. Wybierz pierwszą opcję: Start using Fences!.
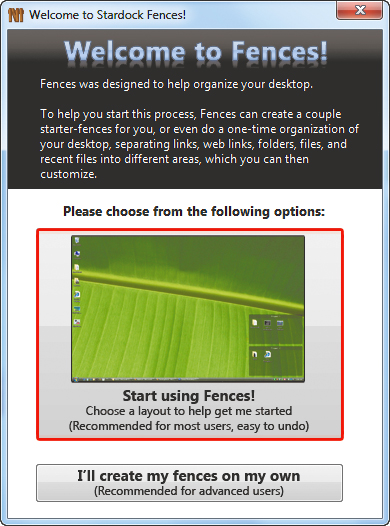

Zobaczysz okno Choose layout, w którym twórcy programu proponują dwa układy ikon. W pierwszym Just create a couple fences zostaną utworzone tylko dwie puste ramki na ikony, natomiast same ikony pozostaną na swoich dotychczasowych miejscach. W drugim przypadku Sort out my icons program automatycznie rozmieści wszystkie ikony pulpitu w tematycznych ramkach. Proponujemy wybór drugiej opcji Sort out my icons. Pamiętaj, że program przed wprowadzeniem aktualnych zmian zapisuje stan pulpitu, więc zawsze będziesz mógł przywrócić oryginalne ustawienia.
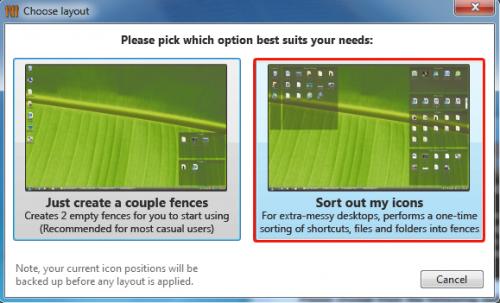

Na pulpicie zobaczysz kilka ramek, w których program automatycznie rozmieścił poszczególne ikony w zależności od ich typów. Na przykład ikony skrótów do programów są automatycznie umieszczane w ramce o nazwie Programs. Porządkowanie ikon w poszczególnych ramkach jest bardzo łatwe – po prostu przeciągnij ikonę z jednej ramki do drugiej. Na ekranie powinno być widoczne również okno Fences. Kliknij w nim przycisk Open Fences Settings.
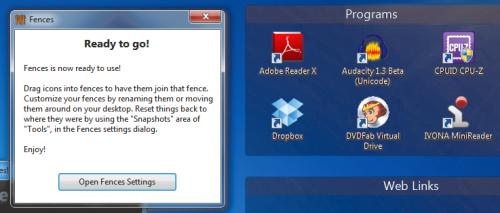

Otworzy się okno konfiguracyjne programu Fences z uaktywnionymi opcjami ogólnymi – po lewej stronie wybrany jest przycisk Fences. Z listy Choose a Layout możesz wybrać inne układy ramek.
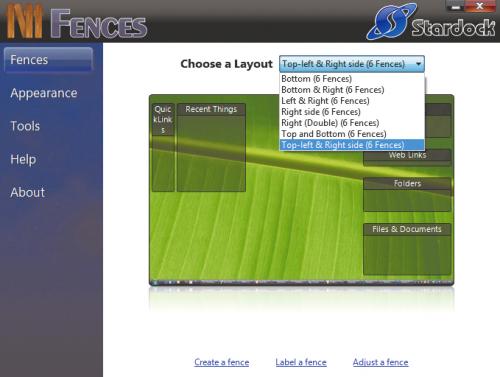

Jeżeli chcesz przywrócić pierwotny układ ikon (sprzed instalacji programu), kliknij przycisk Tools, a następnie kliknij w ramce Snapshots element podpisany Pre-Install Snapshot. Korzystając z tego okna, możesz w każdej chwili zapisać kopię aktualnego stanu pulpitu (klikając przycisk Take Snapshot), by móc w przyszłości powrócić do bieżącego ustawienia.
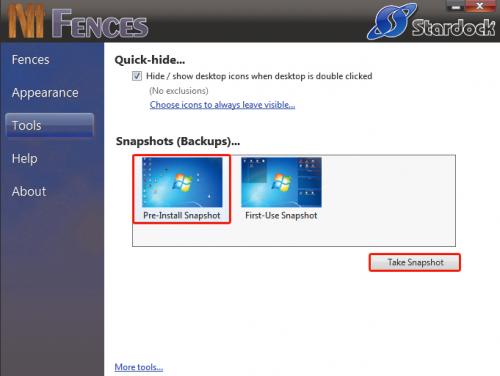

Jeśli klikniesz przycisk Appearance, możesz wpływać na wygląd ramek, stopień przezroczystości, kolor czy sposób wyświetlania pasków tytułowych. Po dopasowaniu ustawień według potrzeb zamknij okno ustawień. W przyszłości zawsze będziesz mógł je wywołać, korzystając z menu kontekstowego pulpitu Windows i klikając widoczną w tym menu pozycję Configure Fences. Wielkość ramek możesz zmieniać bezpośrednio na pulpicie. Po prostu chwyć za krawędź ramki, której wielkość chcesz zmienić, i przeciągnij ją myszką.
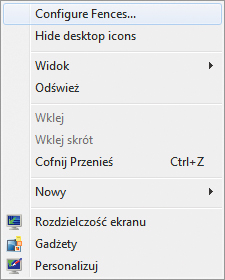

Jeżeli chciałbyś zmienić domyślne nazwy ramek (np. z angielskich na polskie), wystarczy, że klikniesz wybraną ramkę prawym klawiszem myszy, a następnie wybierzesz z menu kontekstowego pozycję Rename Fence. Pojawi się okno Rename Fence, w którym w jedynym widocznym polu tekstowym wpisujesz nową nazwę danej ramki, np Moje programy.