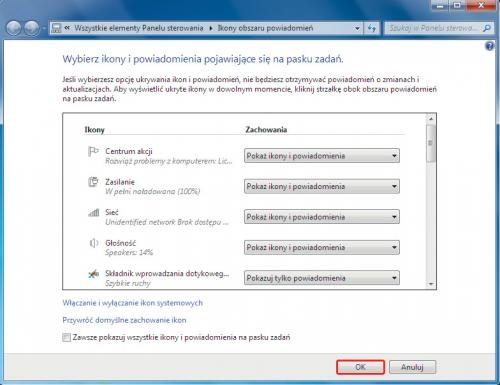Oswajanie siódemki

Chcesz szybko zamknąć program – naprowadź kursor na jego ikonę na pasku zadań. Po chwili pojawi się miniatura okna otwartej aplikacji.
Gdy naprowadzisz na nią kursor myszki, pojawi się w prawym górnym rogu miniatury znacznik zamknięcia X. Kliknij go, by zamknąć program.
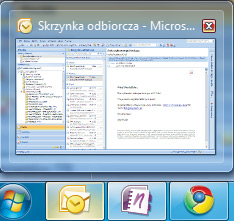

Bezpośrednio z paska zadań możesz sterować odtwarzaczem multimedialnym, np. Windows Media Playerem. Bez wywoływania okna Windows Media Playera możesz odtwarzać, przerywać, zatrzymywać odtwarzanie, a także przewijać listę aktywnych utworów.
Funkcja ta działa nie tylko z Windows Media Playerem, ale także z innymi programowymi odtwarzaczami audio korzystającymi ze standardowych bibliotek systemowych Windows i DirectX. Sprawdziliśmy to z programem Apple iTunes.
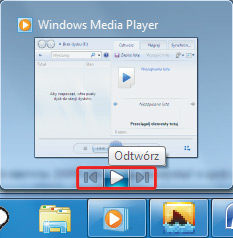

Bezpośrednio z paska zadań możesz sterować odtwarzaczem multimedialnym, np. Windows Media Playerem. Bez wywoływania okna Windows Media Playera możesz odtwarzać, przerywać, zatrzymywać odtwarzanie, a także przewijać listę aktywnych utworów.
Funkcja ta działa nie tylko z Windows Media Playerem, ale także z innymi programowymi odtwarzaczami audio korzystającymi ze standardowych bibliotek systemowych Windows i DirectX. Sprawdziliśmy to z programem Apple iTunes.
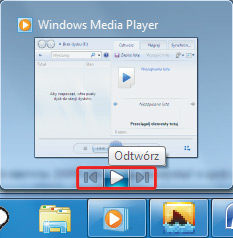

W obszarze powiadomień Windows 7 są najczęściej wyświetlane tylko trzy, maksymalnie cztery, ikony (oprócz paska języka). Pozostałe są widoczne w odrębnej ramce widocznej po kliknięciu  .
Ich wyświetlaniem możesz sterować, i to niezależnie zarówno dla ikon systemowych, jak i pozostałych.
.
Ich wyświetlaniem możesz sterować, i to niezależnie zarówno dla ikon systemowych, jak i pozostałych.
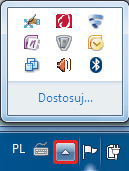

Kliknij prawym klawiszem zegar widoczny w obszarze powiadomień.
Następnie z menu kontekstowego wybierz Dostosuj ikony powiadomień. Alternatywny sposób: wywołaj ramkę z ikonami obszaru powiadomień i kliknij widoczny w ramce odsyłacz Dostosuj....
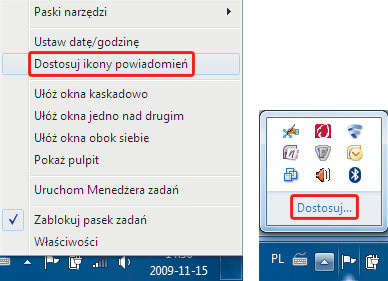

Pojawi się okno Ikony obszaru powiadomień, w którym zobaczysz listę wszystkich elementów, które mogą być wyświetlane w obszarze powiadomień.
Dla każdej pozycji widocznej na liście można ustawić jeden z trzech stanów.
Pokaż ikony i powiadomienia – oznacza, że dana ikona będzie widoczna, a wszelkie powiadomienia („dymki”) związane z danym elementem będą wyświetlane;
Ukryj ikony i powiadomienia – blokuje wysyłanie jakichkolwiek sygnałów w obszarze powiadomień; sama ikona również nie jest widoczna;
Pokazuj tylko powiadomienia – ikona danego elementu nie jest wyświetlana w obszarze powiadomień, natomiast ewentualne komunikaty dotyczące danego elementu są wyświetlane.
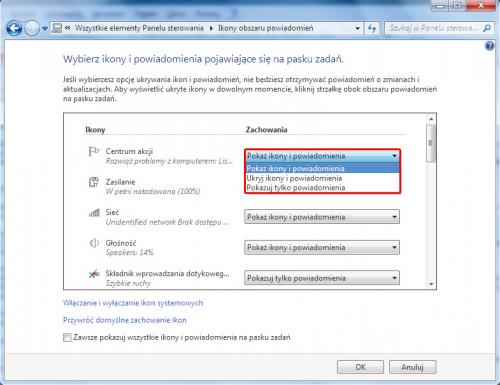

Wyboru stanu dokonujesz dla każdego elementu niezależnie, rozwijając listę widoczną w kolumnie Zachowania, a następnie wskazując jedną z trzech opisanych wcześniej pozycji.

Oprócz ustawiania stanów ikon na obszarze powiadomień możesz całkowicie wyłączać ikony systemowe w obszarze powiadomień. Kliknij widoczny w oknie Ikony obszaru powiadomień odsyłacz Włączanie i wyłączanie ikon systemowych.
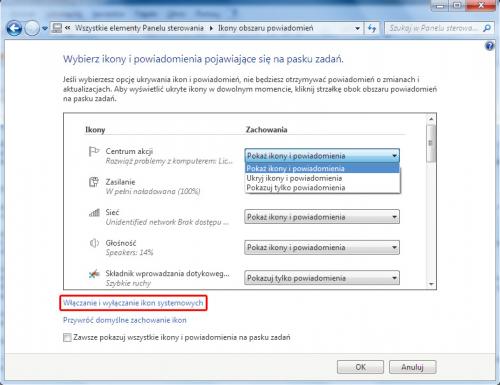

Pojawi się okno Ikony systemowe, w którym zobaczysz podobną do poprzedniej listę ikon, z tą tylko różnicą, że na tej wyświetlone są wyłącznie ikony systemowe.
Różni się też liczba pozycji widocznych na rozwijanej liście w kolumnie Zachowania. Dla każdej ikony systemowej możesz ustawić dwie pozycje: Włączone lub Wyłączone. Nie wymagają chyba komentarza.
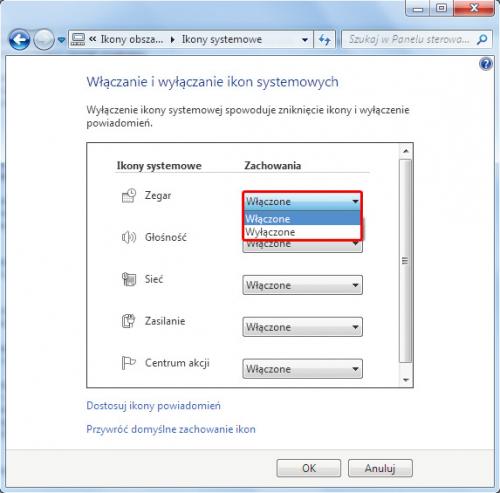

Należy tylko pamiętać, że wprowadzone tutaj ustawienia mają priorytet w stosunku do zachowań ustawionych w poprzednio omawianym oknie Ikony obszaru powiadomień. Aby zatwierdzić zmiany, kliknij przycisk OK.