Ożywianie pulpitu
 Dzięki gadżetom (widżetom) umieszczonym na pulpicie Windows masz łatwy dostęp do prostych funkcji, które te programy potrafią realizować. W standardowym zestawie gadżetów pulpitu dla Windows Vista i 7 znajdziesz zegarek, kalendarz, prosty notatnik, informacje o pogodzie, kursach akcji itp. Proponujemy rozwiązanie umożliwiające wyświetlanie widżetów na pulpicie systemu, także Windows XP – program o nazwie XWidget. Ta bezpłatna aplikacja jest nie tylko środowiskiem zarządzającym widżetami, ale także edytorem tych miniaplikacji.
Dzięki gadżetom (widżetom) umieszczonym na pulpicie Windows masz łatwy dostęp do prostych funkcji, które te programy potrafią realizować. W standardowym zestawie gadżetów pulpitu dla Windows Vista i 7 znajdziesz zegarek, kalendarz, prosty notatnik, informacje o pogodzie, kursach akcji itp. Proponujemy rozwiązanie umożliwiające wyświetlanie widżetów na pulpicie systemu, także Windows XP – program o nazwie XWidget. Ta bezpłatna aplikacja jest nie tylko środowiskiem zarządzającym widżetami, ale także edytorem tych miniaplikacji.

Program XWidget jest udostępniany w formie spakowanego pliku ZIP. Po pobraniu programu z witryny podanej w ramce „Skąd pobrać?” rozpakuj zawartość skompresowanego archiwum do dowolnego folderu na dysku komputera. Następnie otwórz ów folder i dwukrotnie kliknij ikonę xwidget_setup.
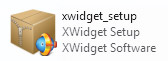

Sam proces instalacji przebiega standardowo. Po pojawieniu się okna instalatora kliknij Next, a następnie kolejno potwierdzaj dalsze etapy instalacji. Nie ma tu żadnych pułapek ani prób instalacji niechcianych dodatków. Po zakończeniu instalacji program zostanie automatycznie uruchomiony.

Na pulpicie Windows pojawi się mnóstwo obiektów. Oprócz zestawu standardowych widżetów zobaczysz w dolnej części pulpitu Windows pasek wyboru widżetów (tzw. dashboard lub widgetdock), a część pulpitu zostanie przesłonięta oknem dialogowym XWidget Gallery. Za pomocą tego okna możesz pobrać dodatkowe widżety z internetu. Na razie zamknij okno galerii, zajmiemy się standardowym zestawem widżetów.
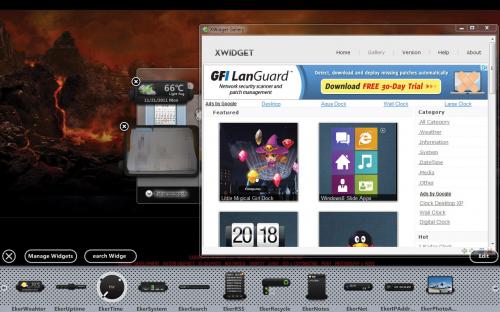

Zacznijmy od widżetów widocznych na pulpicie (nie na pasku). Powinny być trzy: miniaturowy pokaz slajdów, pogodynka i nieszablonowy zegarek. Elementem wspólnym dla wszystkich widocznych widżetów jest kółko z symbolem X. Kliknięcie tego obiektu zamyka dany widżet. Dostęp do wszystkich opcji widżetu możesz uzyskać zawsze za pomocą prawego przycisku myszki i wyświetlanego w ten sposób menu kontekstowego. Menu to zawiera zarówno opcje specyficzne dla danego widżetu (np. możliwość wyboru lokalizacji w przypadku widżetu pogodynki), jak również uniwersalne dla wszystkich (np. funkcje sterujące przezroczystością, wielkością widżetu, położeniem itp.).
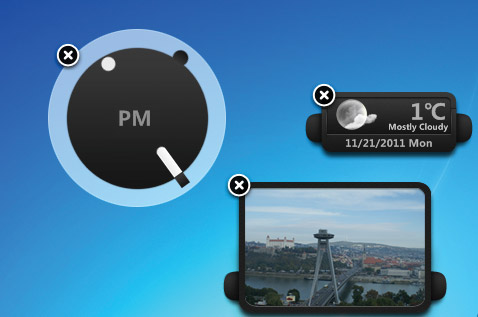

Umieszczanie nowych widżetów na pulpicie jest bardzo proste. Sprowadza się do przeciągnięcia widżetu z paska wyboru widżetów. Zwróć uwagę, że sam pasek również może być zamknięty za pomocą kółka z symbolem wyświetlanego po lewej stronie. Zamknięcie paska nie spowoduje wyłączenia programu – dostęp do niego masz wciąż za pośrednictwem ikony widocznej w obszarze powiadomień na pasku zadań. Dwukrotne kliknięcie tej ikony przywraca pasek dashboard na pulpit.
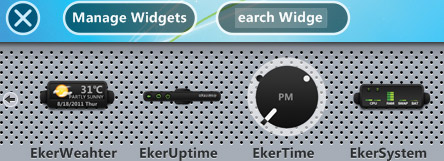

Nowe widżety można też dodawać w inny sposób. Kliknij przycisk Manage Widgets nad dashboardem.

Wyświetli się okno Manage Widgets. Po lewej stronie aktywna jest karta Running, a pod nią nazwy trzech wspomnianych wcześniej, standardowo widocznych na pulpicie widżetów XWidget. W centralnej części okna, w sekcji Preview masz podgląd aktualnie zaznaczonego na liście widżetu. Kliknięcie znaczka X po lewej stronie nazwy danego widżetu usuwa go z pulpitu.
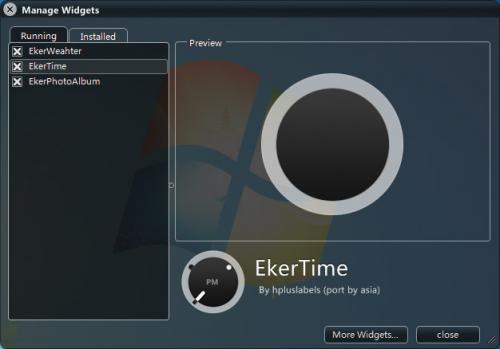

Uaktywnij kartę Installed. Zobaczysz listę wszystkich zainstalowanych widżetów. Tym razem po lewej stronie nazwy danego widżetu widoczne są pola wyboru (wszystkie są zaznaczone). Określają, czy dany widżet jest widoczny na pasku dashboarda. Oprócz tego, gdy zaznaczysz dowolny element na liście, zobaczysz po prawej stronie nazwy widżetu kwadracik z symbolem X. Klikając go, usuwasz dany widżet z systemu. Dwukrotne kliknięcie samej nazwy widżetu na liście aktywuje widżet na pulpicie.







