Partycje dyskowe
|
|
|
|

Po uruchomieniu programu kliknij w oknie głównym przycisk Partitioning, a następnie kliknij odnośnik Create a new partition and set its properties.
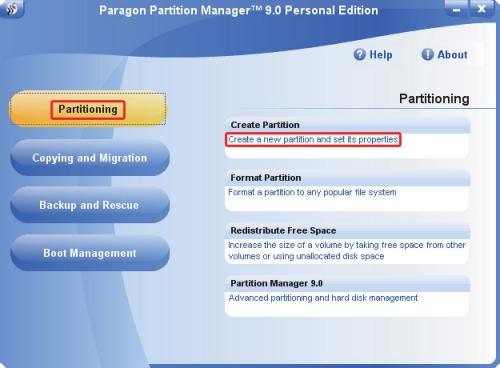

Wyświetli się pierwsze okno kreatora. Kliknij przycisk Next. W drugim kroku wskaż dysk, który chcesz podzielić. W naszym przykładzie dzielimy dysk twardy C:. Po wybraniu dysku kliknij Next.
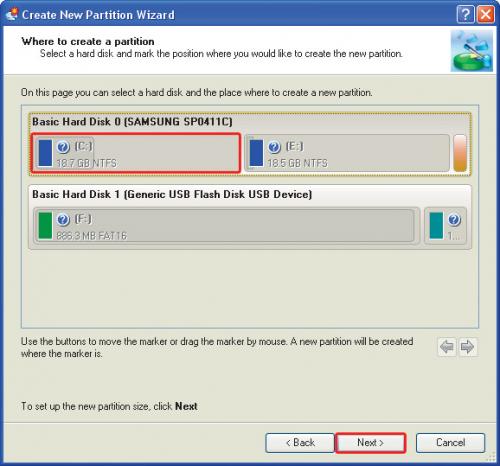

W kolejnym oknie musisz określić wielkość nowo tworzonej partycji. W sekcji Your hard disk before changes jest widoczna graficzna reprezentacja podziału dysku przed utworzeniem partycji. W sekcji Your hard disk after the changes widać, jak będzie wyglądał dysk po dodaniu nowej partycji.
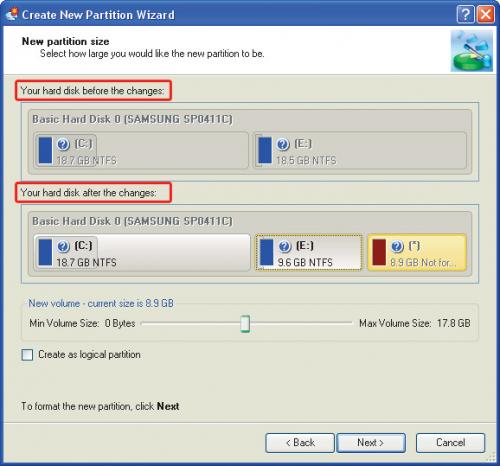

Domyślnie program zaproponuje wielkość dla nowej partycji. W naszym przykładzie została ustalona na 8,9 GB. Jeśli chcesz, aby nowa partycja była większa lub mniejsza, określ jej wielkość, korzystając z suwaka w sekcji New volume. Maksymalna wielkość nowej partycji zależy od tego, ile wolnego miejsca pozostało na dysku. Kliknij Next.
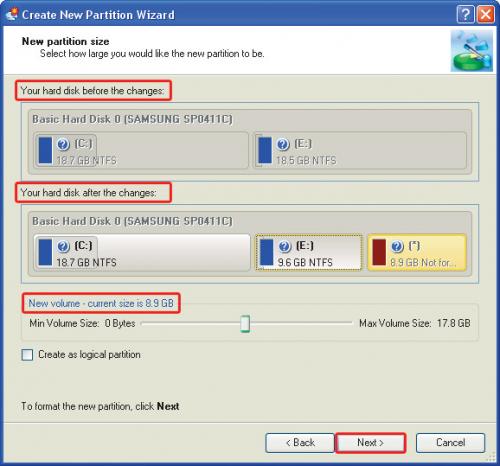

W następnym etapie wybierz z rozwijanej listy Partition type jeden z typów partycji. Jeśli np. korzystasz z systemu Windows XP lub Vista, wybierz typ NTFS. Poniżej w pole Volume label wpisz nazwę etykiety dla tworzonej partycji, np. Dysk-magazyn. Z listy Assign the following drive letter wybierz literę, która będzie przyporządkowana partycji. Następnie kliknij Next.
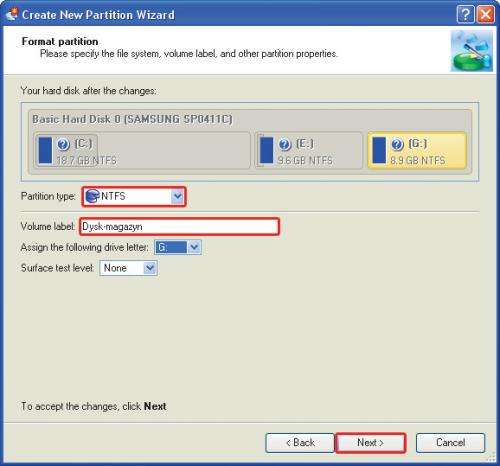

W ostatnim kroku zaznacz opcję Yes, apply the changes physically. Zaznaczając ją, decydujesz się na wykonanie zmian na dysku. Pomyłka może spowodować utratę danych lub uniemożliwić ponowne uruchomienie komputera. Jeśli jesteś pewny, że wszystkie opcje zostały poprawnie ustawione, kliknij Next.
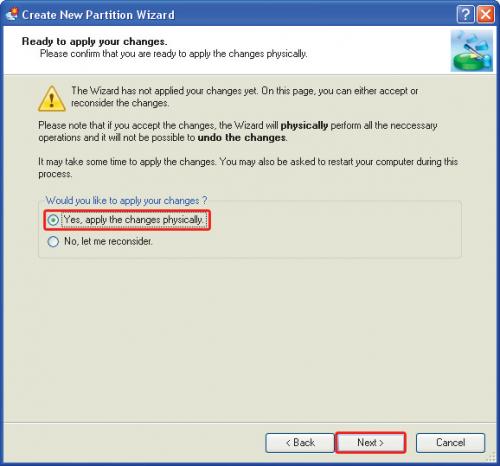

Proces zostanie uruchomiony. Po zakończeniu kliknij przycisk Finish. Wywołaj teraz okno Mój komputer. Jest tu widoczna ikona nowego dysku logicznego G:\. Partycja została utworzona i jest gotowa do pracy.







