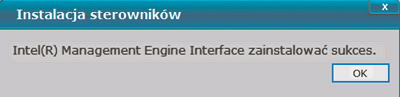Pecet dobrze sterowany
Początkujący użytkownik zwykle spotyka się z problemami typu „nie działa mi drukarka”. Tego typu kłopoty powodowane są zazwyczaj przez brakujące lub nieaktualne sterowniki. Odnalezienie w sieci i zainstalowanie odpowiedniego oprogramowania wymaga niekiedy wiedzy i doświadczenia. A co zrobić, gdy w pobliżu nie ma osoby należącej do drugiej lub trzeciej ze wspomnianych wcześniej grup? Odpowiedź jest prosta – trzeba zainstalować i uruchomić pełną wersję Driver Easy Pro z naszej płyty. Program sam zidentyfikuje nieaktualne sterowniki, pobierze z sieci najnowsze wersje i zainstaluje je, eliminując wiele problemów ze sprzętem.
Przedstawicielowi grupy drugiej, czyli doświadczonemu komputerowcowi, zależy, aby uzyskać maksymalną moc swojej maszyny, zwłaszcza gdy chodzi o wydajność grafiki 3D. Tu także przyda się Driver Easy Pro – zadba o to, aby sterowniki były zawsze w najnowszych, zapewniających najwyższą wydajność wersjach.
Osoby z grupy trzeciej, profesjonalnie zajmujące się serwisowaniem pecetów, mogą docenić zalety programu w przypadku, gdy do zdiagnozowania i naprawienia mają nie jeden, a kilkanaście komputerów.

W oknie głównym programu Driver Easy kliknij duży zielony przycisk Wyszukaj teraz. Program przeprowadzi szczegółową analizę podzespołów komputera i na planszy wyświetli listę wyników skanowania.
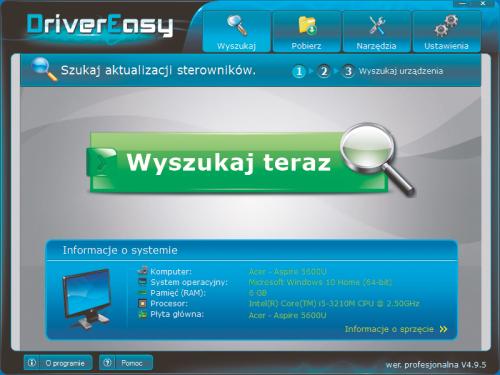
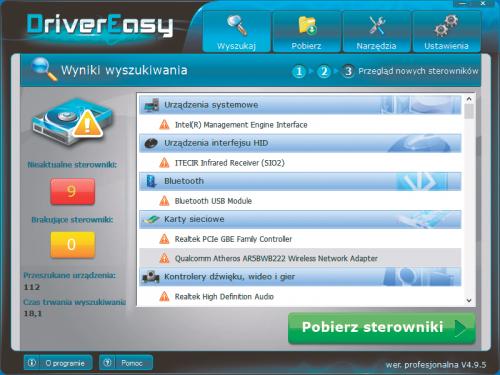

W lewej kolumnie widoczna jest informacja, ile sterowników jest nieaktualnych, a także ilu sterowników brakuje w systemie. Poniżej zobaczysz też liczbę przebadanych urządzeń oraz czas trwania skanowania.

W prawej kolumnie wyświetla się lista sterowników podzielona na kategorie. Sterowniki oznaczone ikoną z wykrzyknikiem są nieaktualne, te oznaczone na zielono nie wymagają aktualizacji.

Aby przejść do kolejnego etapu, kliknij przycisk Pobierz sterowniki. Na kolejnej planszy wyświetli się lista sterowników wymagających aktualizacji. Przy każdej z nazw widoczna jest informacja o rozmiarze pliku, który zostanie pobrany z sieci oraz przycisk, który uruchamia ściąganie interesującego sterownika – Pobierz.
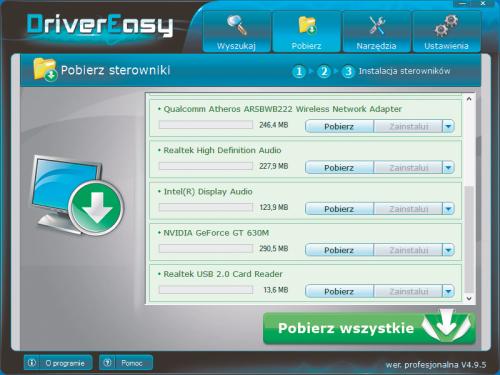

Możesz pobrać tylko wybrane sterowniki z listy – wystarczy przy każdym z nich kliknąć wspomniany przycisk Pobierz. Oprogramowanie zostanie pobrane na dysk.

Po udanym zakończeniu pobierania przy nazwie sterownika pojawi się zielony pasek, stanie się też aktywny przycisk Zainstaluj uruchamiający proces instalowania sterownika. Z menu rozwijanego możesz wybrać jedną z dostępnych opcji dodatkowych i np. wyświetlić folder, który zawiera pobrany plik.
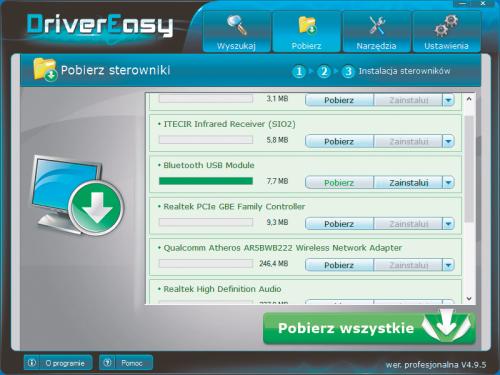

Drugim sposobem jest pobranie wszystkich sterowników naraz – aby to zrobić, kliknij przycisk Pobierz wszystkie widoczny u dołu okna. Na kolejnej planszy wyświetli się kolejka pobierania z widocznymi nazwami ściąganych sterowników. Czas trwania tego procesu zależy od ilości danych koniecznych do pobrania oraz od prędkości twojego połączenia z internetem.

Po ukończeniu pobierania na liście pojawią się wszystkie ściągnięte sterowniki. Aby zapoznać się ze szczegółowymi informacjami, kliknij jedną z nazw. Wyświetli się okno: Informacje o sterowniku, dzięki któremu dowiesz się, jakiej wersji sterownika aktualnie używasz oraz jaki sterownik go zastąpi. Zamknij okno, klikając przycisk OK.
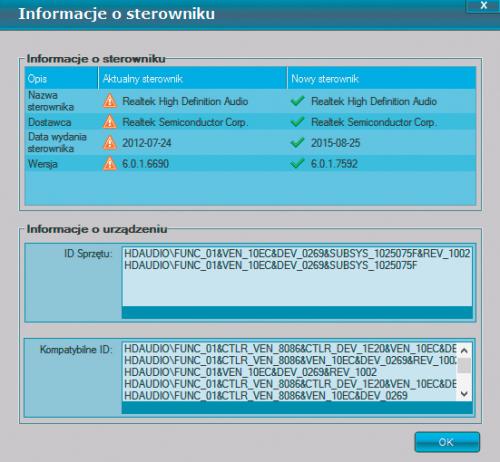

Niezależnie od tego, czy wybrałeś pojedyncze czy hurtowe pobieranie, po ściągnięciu sterowniki należy zainstalować. Aby to zrobić, kliknij przycisk Zainstaluj widoczny przy nazwie pierwszego sterownika.

Wywołane zostanie dodatkowe okno Utwórz Punkt przywracania. Pozostaw zaznaczoną pierwszą opcję Tak, dzięki czemu utworzysz punkt przywracania systemu. W przypadku jakichkolwiek problemów z nowym sterownikiem będziesz mógł cofnąć ustawienia komputera do stanu sprzed instalacji. Kliknij przycisk Kontynuować.


Po utworzeniu punktu przywracania sterownik zostanie zainstalowany – w trakcie instalacji postępuj zgodnie z informacjami wyświetlanymi przez instalator sterownika. Na koniec wyświetli się okno informujące o pomyślnym ukończeniu instalacji. Gdy stwierdzisz, że urządzenie, którego sterownik był instalowany, działa poprawnie, kliknij przycisk Tak. Pozycja zostanie usunięta
z listy pobranych sterowników, a ty będziesz mógł przystąpić do instalacji kolejnego. Postępując zgodnie z powyższą instrukcją, uaktualnij wszystkie sterowniki z listy.