Pełna zgodność danych
|
|
|
|

Uruchom instalację programu dwukrotnym kliknięciem ikony SyncToySetupPackage.
Plik instalacyjny znajdziesz na krążku dołączonym do bieżącego wydania. Gdy pojawi się okno instalatora SyncToy Setup, kliknij Accept.
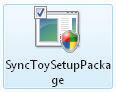
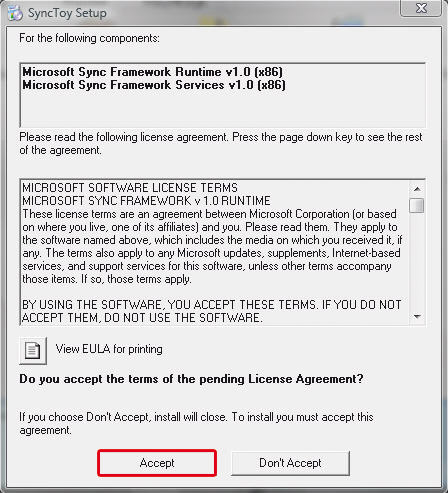

Zaznacz pole wyboru I have read and understand the warning above i kliknij przycisk Next. Następnie zaznacz opcję I Agree i kliknij Next jeszcze trzykrotnie, po czym kliknij Close.
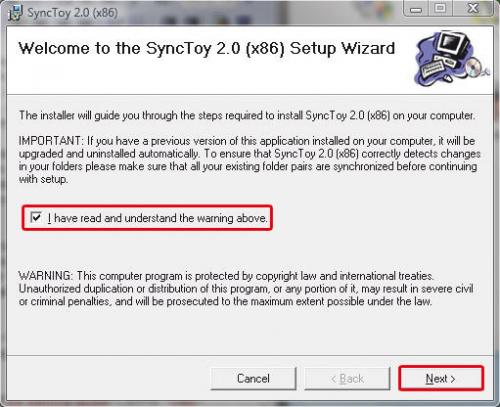
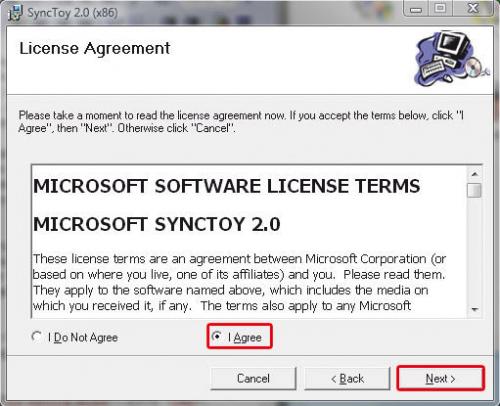

Program uruchomisz, klikając ikonę skrótu w menu Start. W pierwszym oknie, które zobaczysz, kliknij przycisk OK.
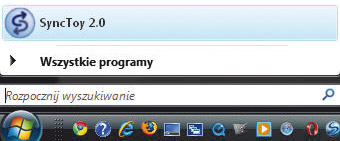

W oknie głównym programu kliknij przycisk Create New Folder Pair. Następnie w kolejnym oknie Create New Folder Pair wskaż dwa foldery, między którymi chcesz zsynchronizować dane. Kliknij przycisk Browse dla foldera Right Folder i wskaż go. Tak samo postąp z folderem Left Folder. Gdy wskażesz foldery, kliknij przycisk Next. Jako jeden z folderów do synchronizacji można wybrać folder znajdujący się w pamięci telefonu podłączonego do komputera (także przez interfejs bluetooth).
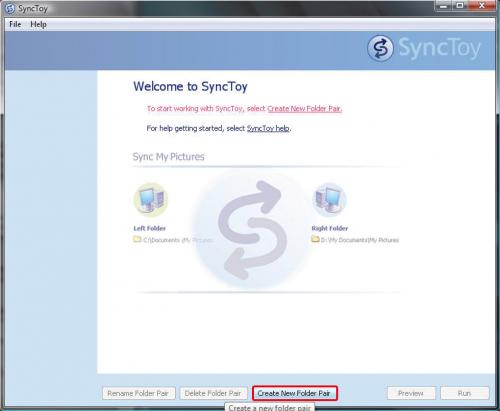
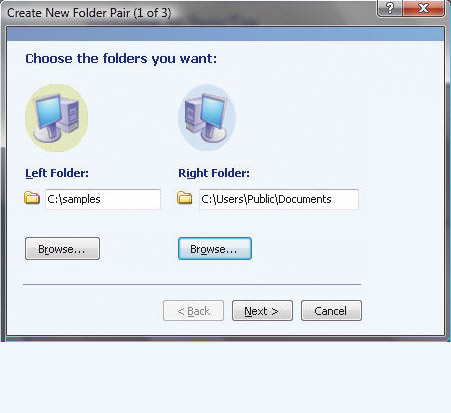

Kolejny etap to wybór trybu synchronizacji. Jeżeli wybierzesz opcję Synchronize, nowe i zaktualizowane (zmodyfikowane) pliki będą synchronizowane między wskazanymi w poprzednim etapie folderami w obie strony. Przykładowo, jeżeli do jednego foldera dodasz plik, a w drugim zmodyfikujesz inny, to w tym trybie zarówno nowy plik, jak i zmodyfikowany znajdą się w obu folderach. Zaznaczenie opcji Echo spowoduje, że prawy folder będzie odbiciem (stąd nazwa opcji) lewego. Pliki dodane bądź usunięte w lewym folderze, będą automatycznie dodawane lub usuwane z prawego foldera. Ostatnia opcja – Contribute – jest zbliżona do poprzedniej, czyli wszelkie zmiany w którymkolwiek z folderów będą odwzorowywane w drugim folderze. Różnica między trybem Echo a Contribute polega jednak na tym, że usunięcie danych z lewego foldera nie spowoduje usunięcia tych samych danych w drugim folderze – operacje usuwania danych nie są odwzorowywane w synchronizowanym folderze. Wybierz odpowiadającą ci formę synchronizacji (naszym zdaniem optymalnym wyborem jest opcja pierwsza) i kliknij przycisk Next.
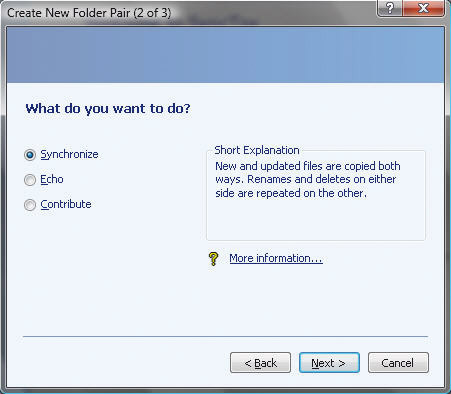

Ostatni etap działania kreatora tworzenia nowej, synchronizowanej pary folderów to nadanie nazwy ustawionego właśnie zadania synchronizacji, np. Pecet-laptop Kopia. Po wpisaniu nazwy kliknij Finish.
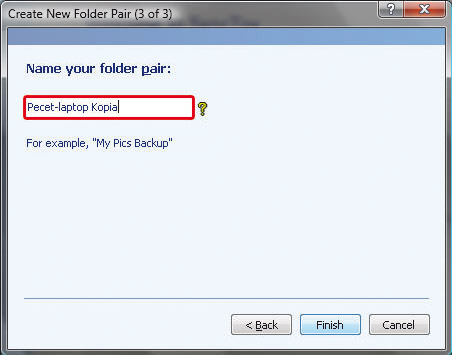

Zobaczysz teraz okno główne programu SyncToy. Od tej pory między wybranymi przez ciebie dwoma folderami synchronizacja będzie wykonywana automatycznie po kliknięciu przycisku Run.
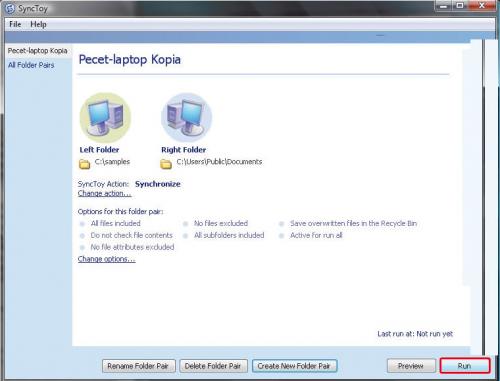

Choć w naszym przykładzie synchronizację skonfigurowaliśmy pomiędzy dwoma folderami znajdującymi się na tym samym dysku twardym, to w praktyce nic nie stoi na przeszkodzie, by za pomocą programu SyncToy synchronizować dane między różnymi nośnikami danych. Na przykład między folderem na dysku lokalnym komputera a folderem na dysku podłączanym do złącza USB. Synchronizowanym nośnikiem może być też folder na pedrivie, karcie pamięci czy w pamięci aparatu cyfrowego. Warunek: musi być dostęp do danego nośnika z Eksploratora Windows.






