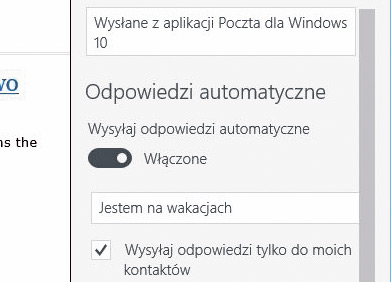Poczta, kalendarz i pulpit
W artykule opisujemy podstawy korzystania z programu pocztowego. Dowiesz się, jak oznaczać przeczytane wiadomości, w jaki sposób dodać podpisy do przygotowywanych listów i włączyć automatyczne odpowiadanie. Demonstrujemy także, jak zmienić sposób prezentacji wpisów w kalendarzu. Dodatkowo pokazujemy, jak zmodyfikować wygląd Windowsa 10 i dostosować sposób wyświetlania niektórych programów systemowych, m.in. zmieniając kolorystykę pulpitu i wybierając tło okna programu pocztowego.

Uruchom aplikację np. za pomocą ikony na pasku zadań. Kliknij przycisk Ustawienia widoczny u dołu lewego panelu. Panel ustawień wyświetli się po prawej stronie. Grupa Konta służy do zarządzania kontami pocztowymi i ich ustawieniami.
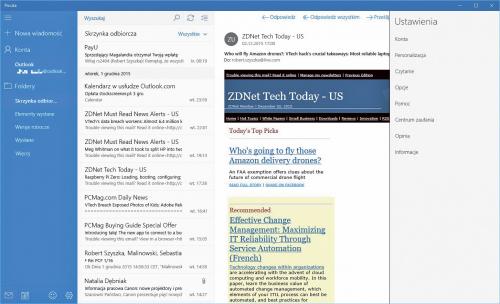

Zacznij od poprawy wyglądu programu. Naciśnij Personalizacja i wybierz tło z zestawu u dołu paska. Kliknij przycisk Przeglądaj, by wskazać plik graficzny na dysku. Jeżeli chcesz, aby tło wypełniało całe okno, a nie tylko przestrzeń pod treścią wiadomości, przesuń suwak do pozycji Włączone.
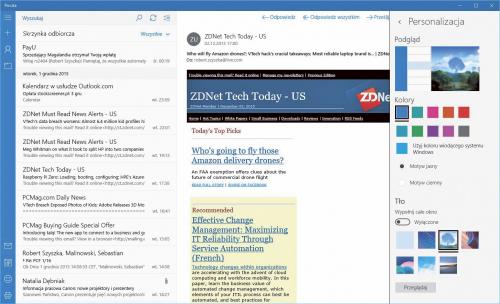

Jeżeli wolisz wybrać jednolity kolor tła, skorzystaj z opcji u góry panelu konfiguracyjnego. Po wybraniu Użyj koloru wiodącego systemu Windows program pocztowy przejmie kolorystykę zdefiniowaną w systemie. Dzięki temu możesz modyfikować wygląd systemu, a okno z pocztą zawsze będzie dopasowane do reszty Windowsa.

Kliknij grupę Czytanie. W tej części możesz określić, jak będzie zachowywał się program podczas przeglądania i otwierania kolejnych wiadomości. Domyślnie podświetlone wiadomości są oznaczane jako przeczytane automatycznie po zmianie zaznaczenia. Można jednak całkowicie wyłączyć ich przenoszenie do poczty przeczytanej – aby to zrobić, wystarczy wybrać opcję Nie oznaczaj elementu automatycznie jako przeczytanego.
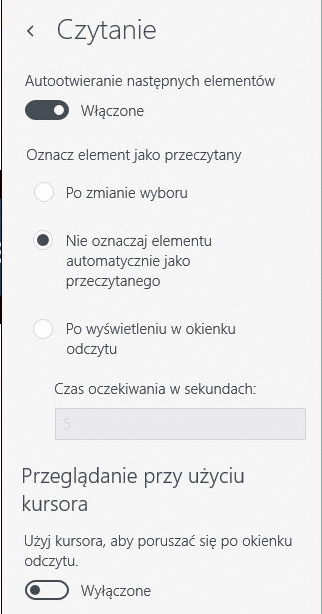

Użytkownicy, którzy odbierają dużą liczbę wiadomości, skorzystają jednak na pewno z opcji Po wyświetleniu w okienku odczytu. Dzięki niej możesz szybko skontrolować zawartość e-maili, przełączając się pomiędzy nimi. Wiadomości nie będą od razu oznaczane jako przeczytane, co pozwoli wrócić do nieotwartej poczty i zagwarantuje, że żadna ważna informacja nie umknie w natłoku innych. Czas mierzony w sekundach, po którym element uznany zostanie za odczytany, możesz określić samodzielnie, korzystając z pola Czas oczekiwania w sekundach.

Wróć do głównego okna ustawień i wybierz Opcje. Ustawienia każdego konta konfiguruje się osobno. Wyboru konta dokonuje się za pomocą rozwijanej listy u góry panelu opcji. Poniżej widoczna jest sekcja Szybkie akcje. Umieszczone tu opcje przydadzą się właścicielom ekranów dotykowych – nie są używane podczas obsługi myszą. Jeżeli chcesz automatycznie dodawać do wiadomości podpis, przesuń suwak w sekcji do pozycji Włączone. Treść podpisu umieść w polu poniżej Wysłane z aplikacji Poczta....
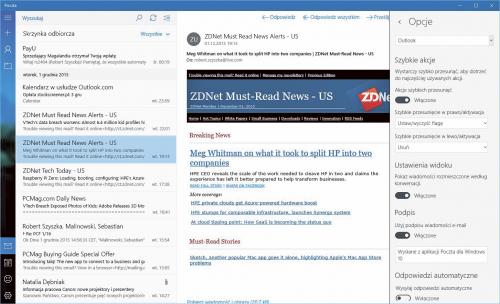

Ustawienia mechanizmu powiadomień możesz pozostawić bez zmian, natomiast jeżeli chcesz, by program samoczynnie odpowiadał na odebraną pocztę, na przykład gdy jesteś na wakacjach, włącz automatyczne odpowiedzi. Przesuń odpowiedni suwak do pozycji Włączone i w polu poniżej wpisz treść odpowiedzi, która będzie przesyłana. Pozostaw aktywne zaznaczenie widoczne poniżej tego pola – dzięki temu powiadomienia dostaną tylko znajomi.