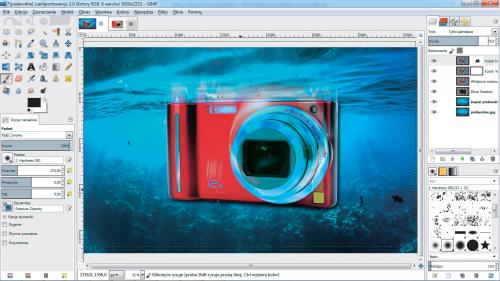Podwodne zdjęcie

Na początek dodaj odrobinę cienia dla wklejonego obiektu. Zwiększy on naturalność całkowitego ujęcia. W tym celu z menu Filtry wybierz Światło i cień i Rzucanie cienia, a następnie w otwartym oknie, zmieniając wartości dla wszystkich pól, dopasuj odpowiedni cień dla swojego projektu. W naszym przykładzie ustawione parametry wyglądają tak:


Teraz przystąp do modyfikacji kolorystyki. Z menu Kolory wybierz Balans kolorów i w oknie o tej samej nazwie usuń zaznaczenie z pola obok opcji Zachowanie iluminacji. Upewnij się, że w sekcji Wybór modyfikowanego zakresu jest zaznaczona opcja ółtony. Następnie zmodyfikuj położenie suwaków w taki sposób, jak w naszym przykładzie. Nie zatwierdzaj jeszcze zmian. Teraz zaznacz opcję Cienie i ustaw suwaki jak w naszym przykładzie. Na koniec zaznacz opcję Światła i raz jeszcze zmień położenie suwaków, jak poniżej.
Możesz już zatwierdzić wszystkie zmiany, klikając przycisk OK.
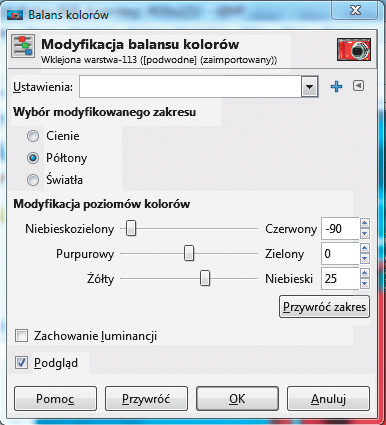
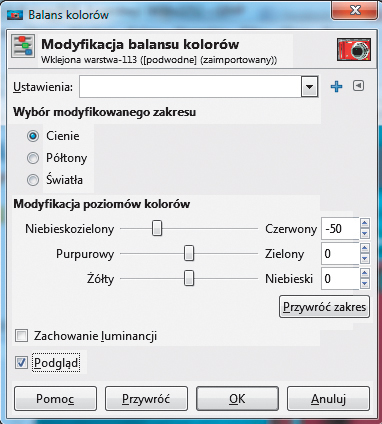
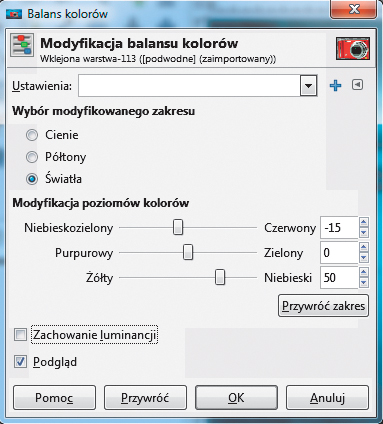

Po zmianie kolorystyki obiektu nasza fotografia wygląda tak jak poniżej. Utwórz teraz kopię warstwy z wklejonym obiektem. Kliknij na utworzonej kopii warstwy prawym przyciskiem myszy i wybierz z kontekstowego menu opcję Dopasuj warstwę do wymiarów obrazu. Następnie z menu Filtry kolejno wybierz opcje: Rozmycie oraz Rozmycie ruchu.


W otwartym oknie Rozmycie ruchu, w sekcji Typ rozmycia zaznacz Liniowy i zmień wartości suwaków w sekcji Parametry rozmycia, np. tak jak w naszym przykładzie. Pamiętaj, że wartość powinna być dobrana indywidualnie, w zależności od wielkości obrazu źródłowego i wielkości wklejonego obiektu. Kliknij OK. W okienku warstw zmień Tryb krycia poruszonej warstwy na Nasycenie.
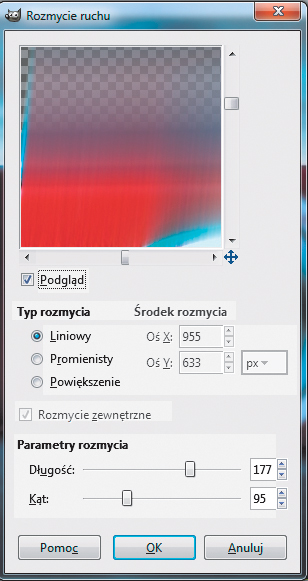

Powiel jeszcze poruszoną warstwę i tym razem ustaw jej Tryb krycia na Tylko jaśniejsze oraz zmień Krycie na wartość 50.

W celu poprawienia efektu końcowego kliknij prawym przyciskiem na najwyższej warstwie oraz wybierz z kontekstowego menu opcję Dodaj maskę warstwy. W otwartym okienku, w sekcji Początkowa maska warstwy zaznacz Biała i kliknij przycisk Dodaj.

Z przybornika wybierz narzędzie Pędzel. Ustaw kolor czarny jako pierwszoplanowy i zamaluj fragmenty rozmycia, które są zbędne. W naszym przykładzie zamalowaliśmy okolice obiektywu aparatu.