Pojemny dysk sieciowy

Podczas instalacji programu wybierz opcję Custom Installation. Pozwoli to na wyłączenie z instalacji opcjonalnego paska narzędziowego 4shared, który integruje się z przeglądarkami, ustawiając w nich własną stronę domową oraz przełączając wyszukiwarkę internetową na 4Shared. Aby zapobiec takiej ingerencji, wystarczy w następnym oknie odznaczyć pole Install the 4shared Toolbar ... i kliknąć przycisk Next.


Kolejnym opcjonalnym programem, który pojawia się podczas instalacji 4Sync, jest McAfee Security Scan. Jeśli masz już program antywirusowy, pomiń instalację tej aplikacji, odznaczając pole Install McAfee, po czym naciśnij Next, aby rozpocząć właściwą instalację programu 4Sync.

Po ukończeniu instalacji pojawi się na ekranie stylizowane na chmurę okno. Jednocześnie instalator wywoła przeglądarkę internetową, w której zostanie wyświetlona w języku polskim strona producenta, zawierająca między innymi odnośniki do przewodnika po usłudze 4Sync oraz aplikacji przeznaczonej na telefony komórkowe.
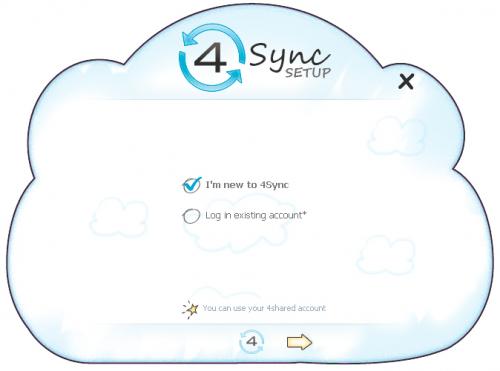

Do rozpoczęcia korzystania z usługi niezbędne jest założenie konta. Proces rejestracji jest banalnie prosty i sprowadza się do kilku nieskomplikowanych czynności. Najpierw w oknie programu zaznacz opcję I'm new to 4Sync. Kliknięcie przycisku ze strzałką wyświetli krótki formularz rejestracyjny. Wypełnij go, wpisując w odpowiednie pola swój adres e-mailowy oraz wymyślone hasło. Na końcu potwierdź hasło, wpisując je ponownie w pole Confirm password, po czym kliknij przycisk ze strzałką.
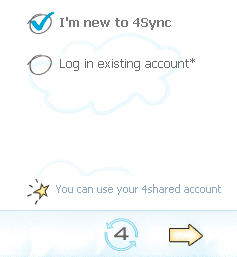

W kolejnym oknie zostaniesz poproszony o wybór rodzaju instalacji. Domyślnym i polecanym ustawieniem jest tu instalacja standardowa Standard. Jeśli jednak chcesz zmienić ustawienia folderu, który będzie służył do synchronizacji z twoim dyskiem sieciowym w chmurze, wybierz opcję Custom, a następnie ponownie kliknij strzałkę.

Wyświetli się okno, w którym możesz samodzielnie określić ścieżkę dostępu do synchronizowanego folderu. Wystarczy, że kliknięciem zaznaczysz pole I want to choose where to put '4Sync', a następnie naciśniesz przycisk Change. Wywołasz w ten sposób okno zawierające listę zainstalowanych w systemie dysków twardych i znajdujących się na nich folderów. Wybierz z nich ten potrzebny lub załóż nowy, klikając Create. Zamknij listę, naciskając OK, a twój wybór zostanie wyświetlony w polu ścieżki dostępowej. Pamiętaj jednak, że program automatycznie tworzy folder 4Sync. Jeśli więc chcesz mieć do niego dostęp bezpośrednio z głównego drzewa katalogów, wystarczy, że w oknie wyboru folderu wskażesz jedynie konkretny dysk twardy C:\4Sync.


Kliknięcie przycisku ze strzałką przeniesie cię do kolejnej strony ustawień programu. Rozpoczyna ona proces synchronizacji głównego folderu, umożliwiając jednocześnie wybór umieszczonych w nim konkretnych podkatalogów, które zostaną przegrane na dysk sieciowy. Ponieważ jest to pierwsza, startowa konfiguracja usługi, pomiń tę opcję, klikając ponownie strzałkę.

W tym momencie wyświetli się pierwsze z 4 okien wyjaśniających zasady działania i korzystania z usługi 4Sync. Jednocześnie w systemowym pasku zadań pojawi się ikona programu. Towarzyszyć jej będzie komunikat w kształcie dymku o połączeniu się z kontem 4Sync i automatycznej synchronizacji wszystkich danych znajdujących się w domyślnym folderze:
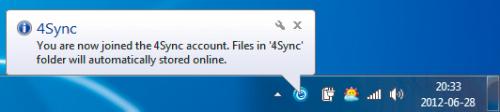

Klikając strzałkę, przewiń kolejne okna poradnikowe, a na koniec naciśnij przycisk Finish. Zakończysz w ten sposób proces konfiguracji programu i automatycznie wywołasz okno utworzonego na dysku folderu 4Sync. Aktualnie zawiera on jedynie odnośnik do pliku z rozszerzonym samouczkiem oraz link do strony prezentującej plany taryfowe w usłudze Premium (patrz ramka „Plany taryfowe Premium” powyżej). Od tej chwili program 4Sync jest już gotowy do działania.






