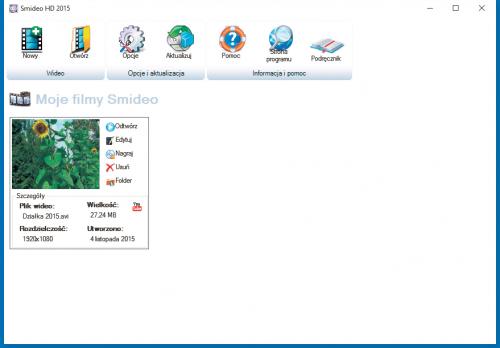Pokazy multimedialne

Kolejny krok polega na dodaniu ścieżki audio do pokazu. Wskazane wcześniej pliki audio widoczne są w sekcji Dodaj audio do filmu. Aby dodać podkład audio, złap wybrany plik audio i przeciągnij go myszką pod oś czasu pokazu.
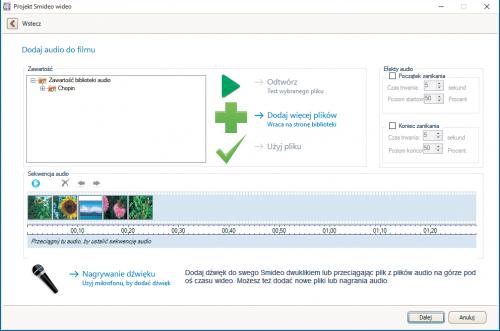

Pojawi się tam w postaci pomarańczowego paska. Aby odsłuchać muzykę, kliknij Odtwórz. Jeśli chcesz dodać kolejny utwór, kliknij odnośnik Dodaj więcej plików.
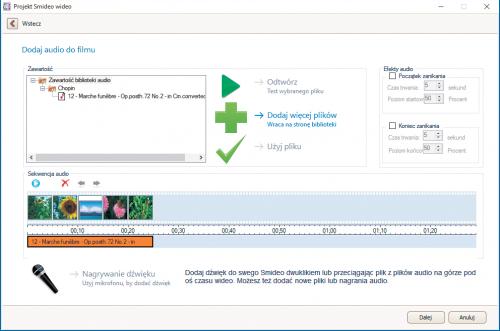

Za pośrednictwem prawej sekcji, Efekty audio, możesz umieścić w prezentacji efekt płynnego zanikania dźwięku. Dopasujesz tutaj początek oraz koniec efektu, a także poziom głośności na początku i końcu objętego efektem fragmentu. Następnie kliknij Dalej.

Ostatni etap polega na wskazaniu foldera docelowego, w którym zapisana zostanie prezentacja, wyborze rozdzielczości oraz opcjonalnego efektu wideo. Gdy to zrobisz, kliknij Zakończ, by uruchomić generowanie pokazu.

Pokaz zostanie wyświetlony w domyślnym odtwarzaczu wideo. Informacje o wygenerowanym materiale widoczne są w oknie głównym programu Smideo. Klikając przycisk Nagraj, wywołasz okno, za pośrednictwem którego możesz skompresować pokaz (obsługiwanymi formatami są MPEG, DivX, MP4 i WMPv9), a następnie nagrać go na płytę DVD.