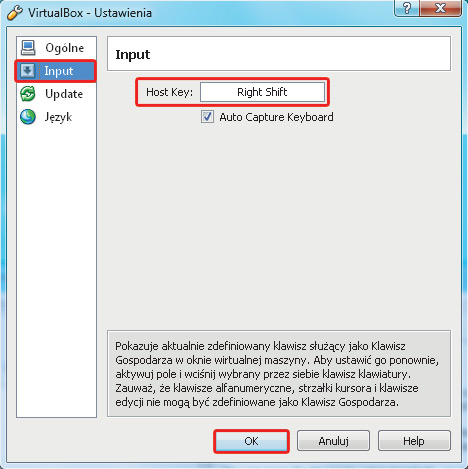Pole doświadczalne

Uruchom program instalacyjny, wybierając opcję instalacji z naszej płyty (Sun xVM VirtualBox zamieściliśmy na krążku dołączonym do wydania) lub przez Eksplorator Windows otwórz folder z plikiem instalacyjnym i dwukrotnie kliknij ikonę VirtualBox. Jeżeli zobaczysz okno Otwieranie pliku - ostrzeżenie o zabezpieczeniach, kliknij w nim przycisk Uruchom.
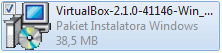
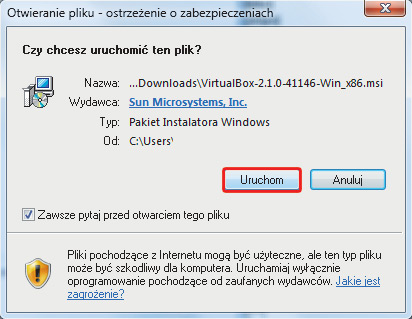

Po chwili pojawi się okno instalatora Sun xVM VirtualBox Setup. Kliknij Next.
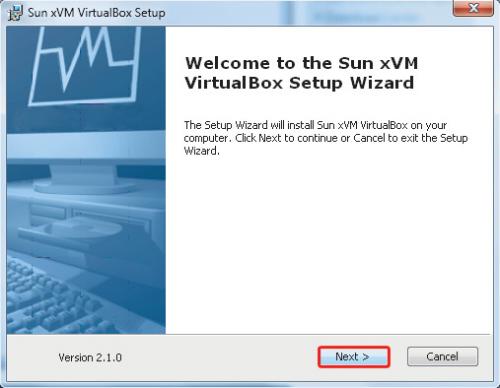

Następnie wyświetli się tekst licencji. Zaakceptuj ją, zaznaczając opcję: I accept the terms in the License Agreement i kliknij Next.
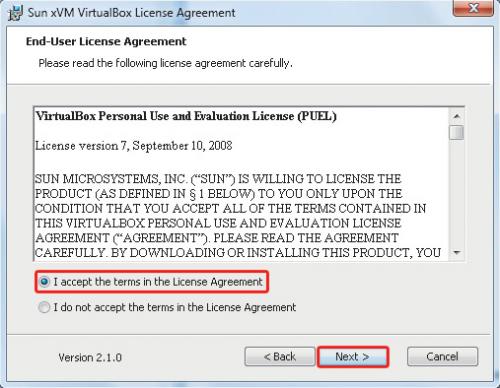

W kolejnym oknie wyświetli się informacja o instalowanych składnikach.
Istnieje możliwość zmiany domyślnego zestawu, ale zalecanym rozwiązaniem jest skorzystanie z tego właśnie zestawu. Kliknij Next jeszcze dwukrotnie, po czym kliknij Install.
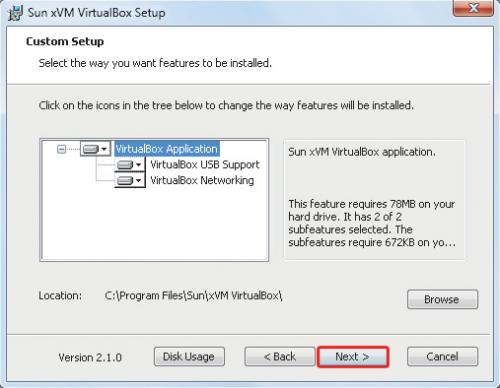

Rozpocznie się kopiowanie plików programu do foldera instalacyjnego na dysku twardym. Jeżeli w trakcie instalacji pojawi się okno: Zabezpieczenia systemu Windows i będzie w nim widoczny zapis Sun Microsystems, wybierz przycisk Zainstaluj. Po chwili kopiowanie plików i instalacja wirtualnych urządzeń zostanie zakończona. Kliknij Finish, by zakończyć działanie instalatora.
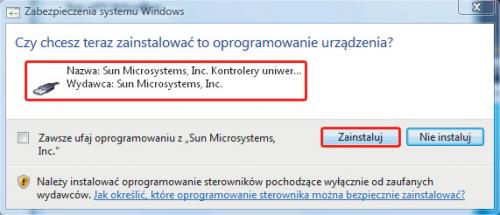

Program Sun xVM VirtualBox uruchomi się automatycznie bezpośrednio po instalacji (przy założeniu, że nie modyfikowałeś domyślnych ustawień; program można uruchomić także w wyniku dwukrotnego kliknięcia ikony dodawanej do pulpitu systemowego oraz do paska szybkiego uruchamiania). Okno główne programu zostanie przesłonięte mniejszym okienkiem Okno rejestracji programu VirtualBox. Wypełnij formularz widoczny w tym oknie i – jeżeli nie chcesz być powiadamiany o aktualizacjach i biuletynach firmy Sun – zaznacz pole wyboru: Proszę o niekorzystanie z tych informacji w celu kontaktowania się ze mną. Kliknij przycisk Confirm.
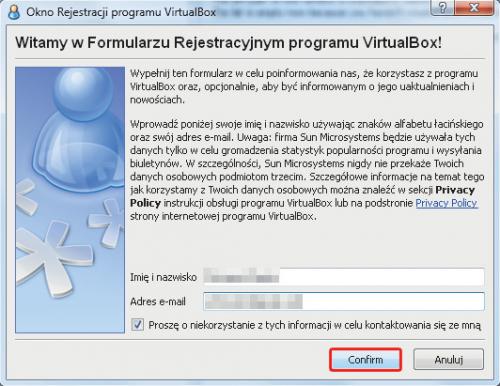

Zobaczysz okno główne programu Sun xVM VirtualBox. Jest podzielone na dwie części. Po lewej stronie będą wyświetlane na liście wszystkie wirtualne maszyny, jakie utworzysz. Natomiast większa część okna będzie stanowiła obszar roboczy dla działających maszyn wirtualnych. Zanim rozpoczniemy budowę wirtualnej maszyny, zmień jedno z ustawień tzw. klawisza gospodarza (ang. Host Key). Rozwiń menu Plik i wybierz z niego pozycję Ustawienia Globalne.
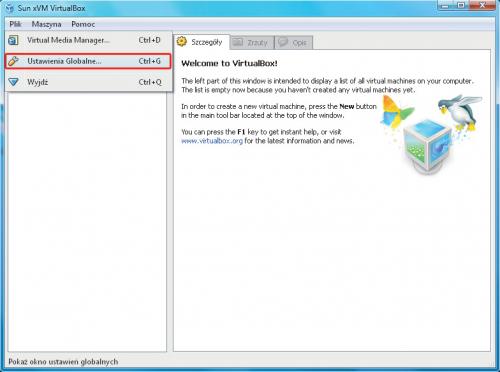

W oknie VirtualBox - Ustawienia kliknij po lewej stronie kategorię Input.
Następnie naprowadź kursor myszy na pole Host Key. Domyślnie w programie jako klawisz gospodarza (czyli taki, którego wciśnięcie będzie przełączało między kontrolą utworzonej maszyny wirtualnej a kontrolą rzeczywistego systemu operacyjnego) jest ustawiony prawy [Ctrl]. Jednak nie na wszystkich klawiaturach ten klawisz się znajduje, dlatego sprawdź, czy jest na twojej i jeśli go nie ma, zmień Host Key, wybierając inny klawisz z klawiatury – np. prawy [Shift].
Kliknij OK.