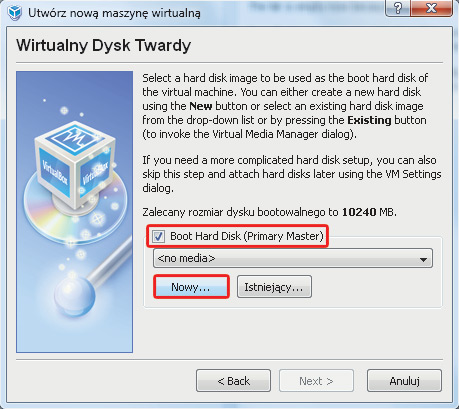Pole doświadczalne

W górnej lewej części okna jest widoczny panel czterech ikon. Jeżeli nie masz jeszcze skonfigurowanej żadnej maszyny wirtualnej, tylko jedna z tych ikon jest aktywna Nowa.
Kliknij ją.
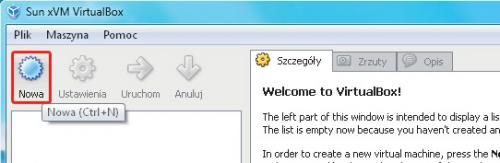

Uruchomisz w ten sposób kreator maszyny wirtualnej. W oknie: Utwórz nową maszynę wirtualną
kliknij przycisk Next (niestety, ta część programu nie została spolszczona).
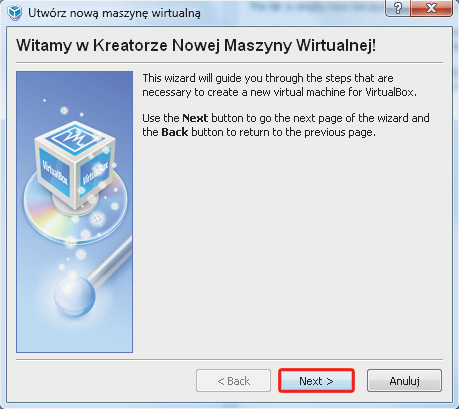

Na pierwszym etapie określasz nazwę maszyny wirtualnej (wpisujesz ją w pole Nazwa; może być dowolna), a także wybierasz, jaki system operacyjny będziesz instalował na tworzonej maszynie. W naszym przykładzie założyliśmy, że systemem, który będzie instalowany na budowanej maszynie wirtualnej, będzie Windows XP. W sekcji Typ systemu operacyjnego z listy Operating System wybieramy Microsoft Windows,
a z listy Version pozycję Windows XP.
Kliknij Next.
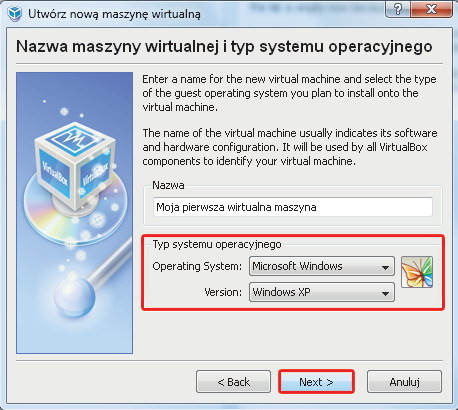

Drugi etap kreatora umożliwia przydział pamięci RAM dla budowanej maszyny wirtualnej. Program domyślnie ustawia zalecaną wielkość, jednak pamiętaj, że wartość zalecana dotyczy wybranego systemu operacyjnego (w naszym przykładzie Windows XP), który będzie instalowany na tworzonej maszynie. Faktyczny przydział musi uwzględniać potrzeby aplikacji, które zamierzasz na wirtualnej maszynie testować. Zatem zamiast domyślnej wartości (dla Windows XP) wynoszącej 192 MB wybierz suwakiem odpowiednią do potrzeb wartość, np. 512.
Kliknij Next.
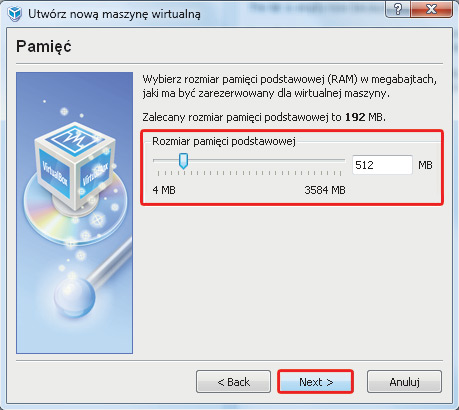

Następnym etapem budowy wirtualnej maszyny jest tworzenie wirtualnego dysku twardego. Pozostaw zaznaczone pole wyboru Boot Hard Disk i kliknij przycisk Nowy. Klikanie przycisku Istniejący miałoby sens tylko wtedy, gdybyś wcześniej już utworzył jakiś dysk wirtualny w programie VirtualBox.