Pomoc na odległość
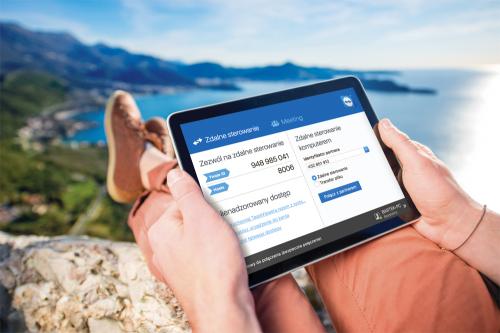
Możliwość zdalnego korzystania z komputera pomaga w wielu sytuacjach. Oprócz dostępu do danych zostawionych na domowym komputerze czy pracy
w aplikacji, której brak na laptopie, mechanizm umożliwia monitorowanie zadań, np, pobierania plików z sieci, długotrwałego procesu konwersji multimediów czy zarządzania serwerem. Za pomocą aplikacji do zdalnego dostępu można też łatwo udzielić wsparcia znajomemu, który prosi o pomoc w rozwiązaniu problemu z komputerem, albo samemu zwrócić się o taką pomocą do doświadczonego użytkownika.
W takich sytuacjach obraz naprawdę wyraża więcej niż tysiąc słów
i umożliwia szybkie rozwiązanie kłopotu.
Łatwość użycia programów do zdalnej kontroli nie oznacza utraty bezpieczeństwa. Dołączenie kolejnej maszyny do sieci wymaga autoryzacji, a transmisja danych jest silnie szyfrowana.
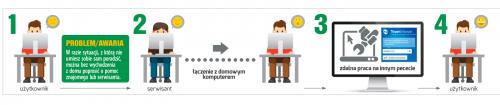

Jeśli chcesz sterować zdalnie komputerem, podczas instalacji zaznacz Zainstaluj, aby zdalnie sterować tym komputerem. Jeśli aplikacja ma służyć tylko do łączenia się z komputerem zdalnym, wystarczy zwykła instalacja. Aby móc bezpłatnie korzystać z programu, zaznacz opcję „do celów indywidualnych/niekomercyjnych”. Następnie zatwierdź wszystkie komunikaty.

Po instalacji pojawi się kreator ustawień zdalnego dostępu. W drugim kroku utwórz hasło dostępu do komputera. Musi mieć minimum osiem znaków, w tym przynajmniej jedną dużą literę i jedną cyfrę.

Aby wygodnie korzystać z TeamViewera, załóż konto w serwisie. Dzięki niemu będziesz mógł zobaczyć listę systemów online, do których masz dostęp. Zaloguj się do konta pocztowego i kliknij link aktywacyjny. Uruchom TeamViewera i w oknie Komputery i kontakty wpisz utworzony login.
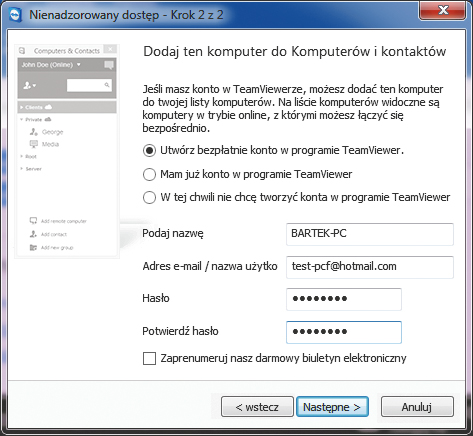

Najszybszym sposobem nawiązania połączenia ze zdalnym komputerem jest użycie TeamViewer ID i hasła, które w oknie aplikacji są widoczne w sekcji Zezwól na zdalne sterowania. Należy przekazać je bezpiecznym kanałem, np, za pomocą wykorzystującego szyfrowanie komunikatora (Facebook Messengera, Google Hangouts). Z loginu może skorzystać wiele osób, co umożliwia zorganizowanie zdalnej prezentacji.
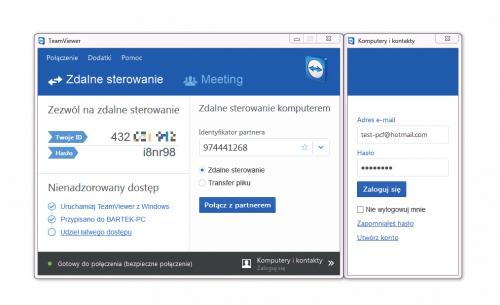

Aby użyć loginu, wpisz go w polu Identyfikator partnera, zaznacz Zdalne sterowanie i kliknij Połącz z partnerem. Następnie wpisz hasło i potwierdź. Po chwili pojawi się pulpit zdalnego komputera – możesz rozpocząć pracę. Jeśli planujesz pracować zdalnie na własnym komputerze, zaloguj maszyny do jednego konta (patrz krok 3).

Po dodaniu kolejnej maszyny do konta użytkownika konieczne jest dopisanie jej do listy zaufanych urządzeń. Wymaga to potwierdzenia e-mailowego. W wiadomości, która przyjdzie na skrzynkę powiązaną z używanym kontem, kliknij link Add to trusted devices, a następnie Dodaj urządzenie. Po potwierdzeniu w oknie TeamViewera kliknij link Przypisz urządzenie do konta.

Po chwili maszyna pojawi się na liście Moje komputery, w oknie Komputery i kontakty. Aby nawiązać połączenie z własnym komputerem, zaznacz go na liście, a następnie rozwiń menu i wybierz Zdalne połączenie z użyciem hasła. Przy pierwszym połączeniu musisz podać hasło zdalnego dostępu, które zdefiniowałeś w kroku 2. Hasło można utworzyć w każdej chwili, klikając Dodatki, Opcje i przechodząc do zakładki Bezpieczeństwo, gdzie znajduje się sekcja Osobiste hasło.






