Porządkowanie danych
|
|
|
|
Użycie bibliotek pozwala na łatwy dostęp do plików o zbliżonej tematyce, ale fizycznie rozmieszczonych w różnych lokalizacjach. Pokazujemy, jak korzystać z bibliotek w Windows 7.
- Folder na dysku systemowym (zazwyczaj oznaczony literą C:).
- Folder na dysku zainstalowanym wewnątrz komputera, bez względu na liczbę partycji na tym dysku, pod warunkiem że partycje te są widoczne dla systemu.
- Folder na dysku zewnętrznym (ale oczywiście nie będzie dostępu do lokalizacji, jeżeli dysk będzie odłączony).
- Folder na dysku USB flash, ale tylko pod warunkiem, że dany flashdysk jest rozpoznawany przez system jako „dysk twardy”, a nie jako nośnik wymienny. To, jak zostanie rozpoznany dany flashdysk, zależy od producenta urządzenia (flashdysku).
- Folder na dysku sieciowym, ale pod warunkiem że jest on indeksowany lub został udostępniony w tzw. trybie offline.

W Windows 7 standardowo mamy do dyspozycji cztery biblioteki Dokumenty, Muzyka, Obrazy i Wideo. Najszybciej je wywołasz, klikając ikonę Eksploratora Windows umieszczoną na nowym pasku zadań.


W oknie Biblioteki po dwukrotnym kliknięciu ikony którejkolwiek z bibliotek wyświetli się w oknie lista folderów lub plików znajdujących się w danej bibliotece.


Dodawanie folderów i plików w danej bibliotece jest banalnie proste. Po prostu przeciągasz pliki i foldery do okna otwartej biblioteki lub na jej ikonę, ale uwaga! Taki sposób przenoszenia czy kopiowania plików powoduje, że pliki są fizycznie przenoszone do folderu będącego tzw. domyślną lokalizacją zapisywania biblioteki (np. dla biblioteki Obrazy domyślną lokalizacją jest folder Moje obrazy). Takie umieszczanie danych w bibliotece nie różni się niczym od umieszczania danych w zwykłym folderze.

Chcąc umieścić folder w bibliotece bez przenoszenia fizycznie jego zawartości do domyślnej lokalizacji zapisywania biblioteki, musisz w danej bibliotece dodać lokalizację. Otwórz okno biblioteki – w naszym przykładzie będzie to biblioteka Dokumenty i pod nazwą biblioteki odszukaj wpis Zawiera: Lokalizacji - 2.
Dwie lokalizacje to domyślne ustawienie dla każdej z czterech bibliotek standardowo wbudowanych w Windows 7. Kliknij odnośnik widoczny w tym wpisie.
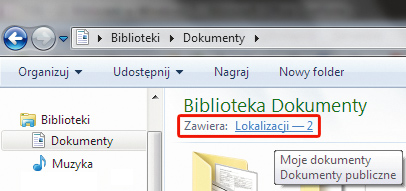

Pojawi się okno Lokalizacje Bibliotek: Dokumenty. Aby dodać kolejną lokalizację, kliknij Dodaj i w kolejnym oknie wskaż folder, np. test, który chcesz zintegrować z daną biblioteką bez fizycznego przenoszenia z niego danych. Wybór folderu zatwierdź, klikając Umieść folder.
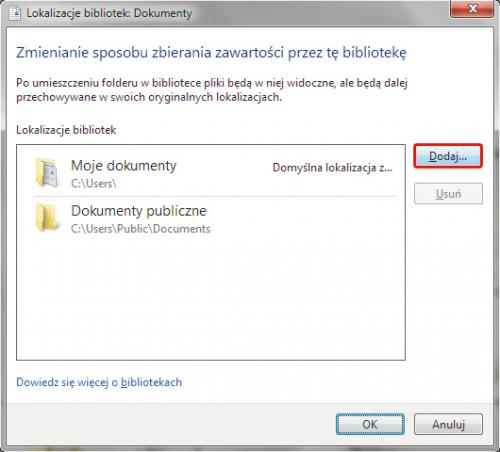
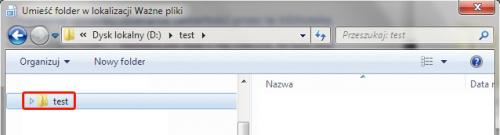

Nowe elementy biblioteki możesz także wklejać za pośrednictwem schowka systemowego. Na przykład, gdy zaznaczysz grupę plików w oknie Eksploratora i wciśniesz [Ctrl]+[C], zaznaczone pliki zostaną skopiowane do schowka. Teraz przełącz się na okno biblioteki, do której chcesz dodać nowe pliki, i wciśnij [Ctrl]+[V], co spowoduje wstawienie zaznaczonych plików do biblioteki.






